Total Refund Amount analytics is important to understand how much money you are refunding to customers, identify potential issues and determine strategies to reduce them. With Mixtable Analytics, you can see:
If you have already created a Mixtable workbook for your Shopify store, you can quickly add the Total Refund Amount to an existing worksheet.
The worksheet needs to show product or collection information, e.g., Products—Complete, Product—Basic, Manual Collections, Automated Collections.
Choose an empty column (or insert a new one) and click the Link button from the column header.

From the Shopify Sync Settings window, choose Analytics
Then, select the Total Refund Amount metric
Select the time range that you want the data to be calculated for
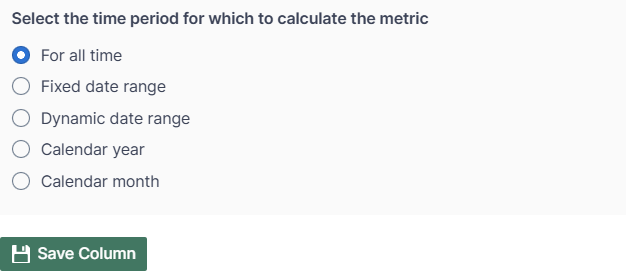
Mixtable Analytics allows you to filter the Total Refund Amount data based on the customer segments you have created in Shopify.
From the Shopify Sync Settings window, choose Analytics
Then, select the Total Refund Amount metric
Select the time range that you want the Total Refund Amount to be calculated for
Now, use the Filter orders based on Customer Segment defined in Shopify Admin section to select the customer segment to be used.
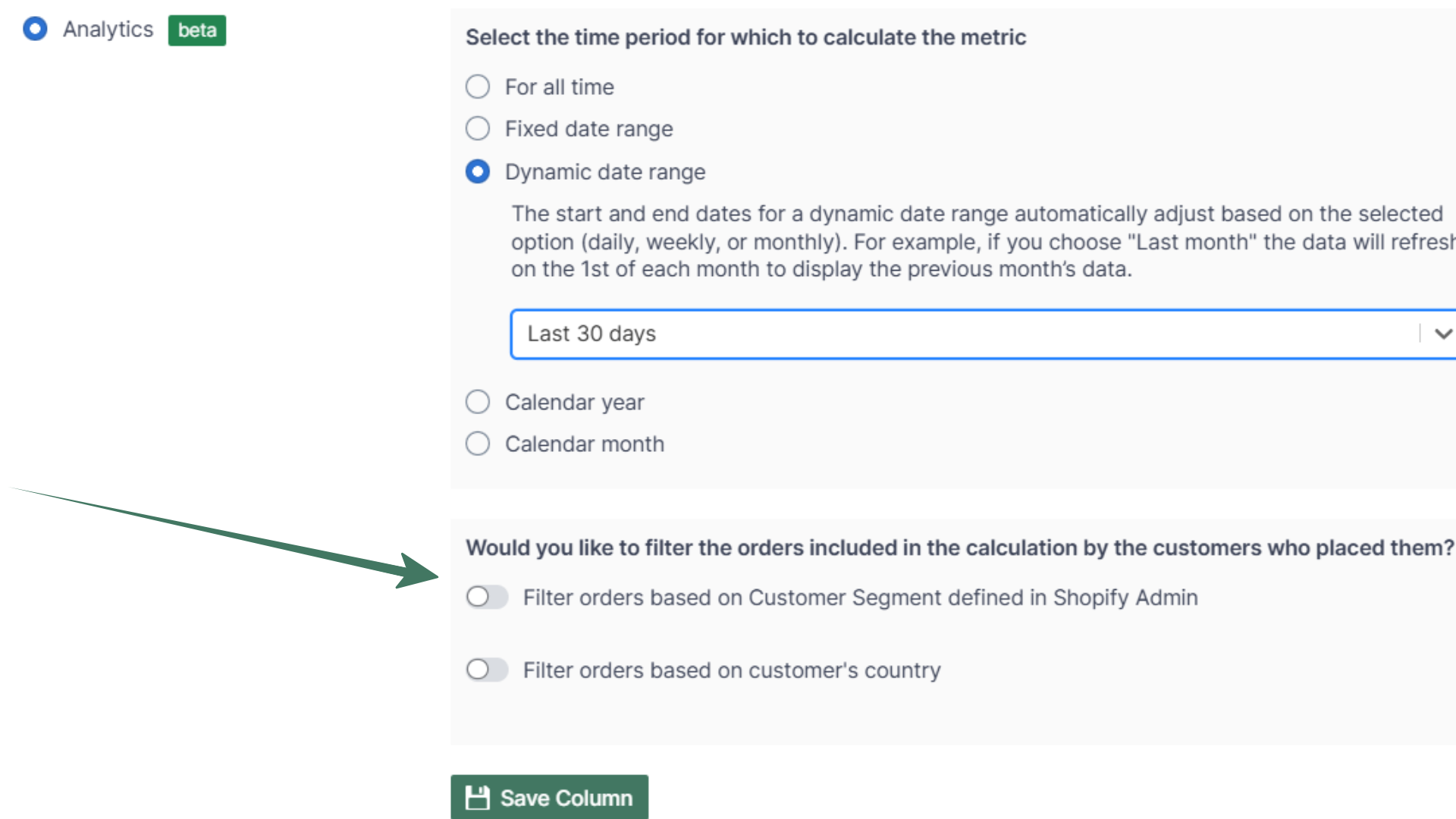
Note: The customer segments shown are the ones you have defined in your Shopify Admin. To add or change your segments please use the Shopify Admin, and Mixtable will reflect your changes automatically.
Another option for filtering Total Refund Amount data is according to the customer’s country. Use this feature to calculate your international store performance.
From the Shopify Sync Settings window, choose Analytics
Then, select the Total Refund Amount metric
Select the time range that you want the data to be calculated for
Use the Filter orders based on customer’s country to select the country for which to show the Total Refund Amount.
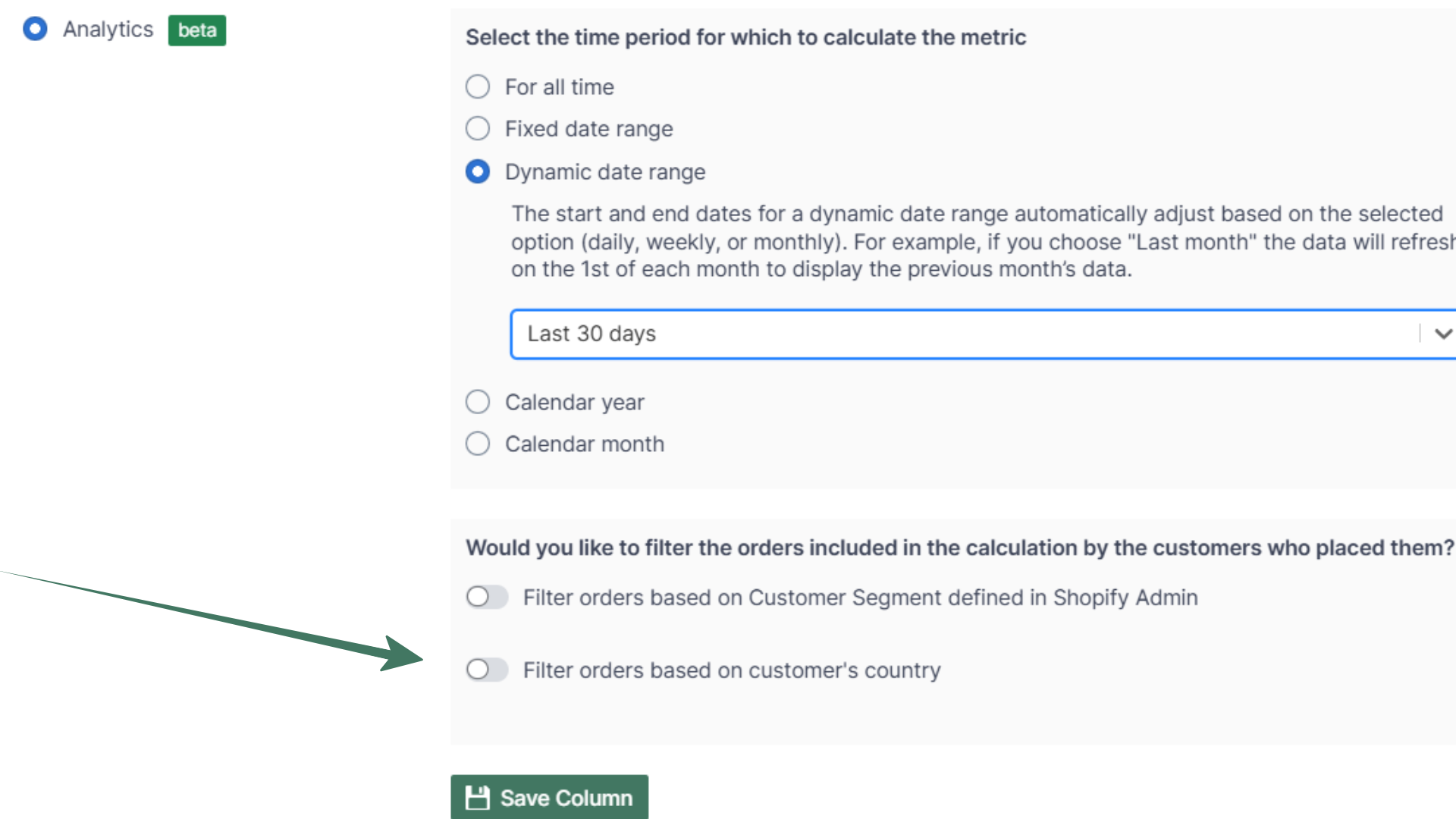
You are ready!
Well done! Now that you have Total Refund Amount data in an online spreadsheet for products or collections, you can use any spreadsheet function to analyze the data, such as:
Find out more about the Mixtable suite of products here.