Keeping your feeds up-to-date is vital when running Google Shopping ads for your Shopify store. Here are some of the most important metrics you need:
Outdated Shopping feeds risk account suspension, lost sales, and poor ad performance. Daily updates are recommended for most merchants, something you can maintain easily with Mixtable’s Google Shopping template in a spreadsheet format.
After installing the Mixtable Spreadsheet Editor app, click the Create a Workbook button.
Select the Google Shopping pre-built template from the list that appears in the dialog.
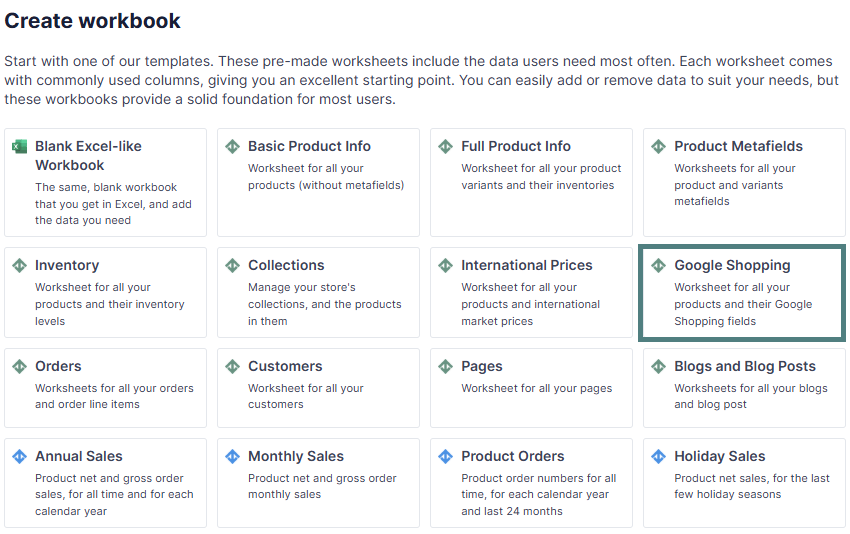
Now, you can bulk edit the Google Shopping fields for your Shopify products.
The Google Shopping template contains the following default columns:
Add а new worksheet:
In an existing Mixtable workbook, click the (+) button to add a new worksheet.
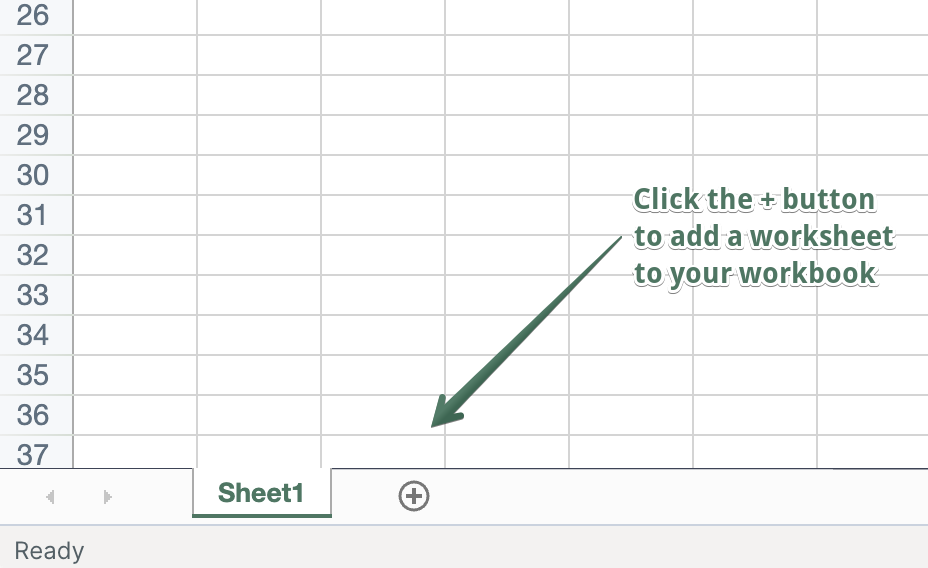
From the 1. What type of worksheet would you like to add? window, choose Shopify data worksheet.
Then select the Products (with variants) option.
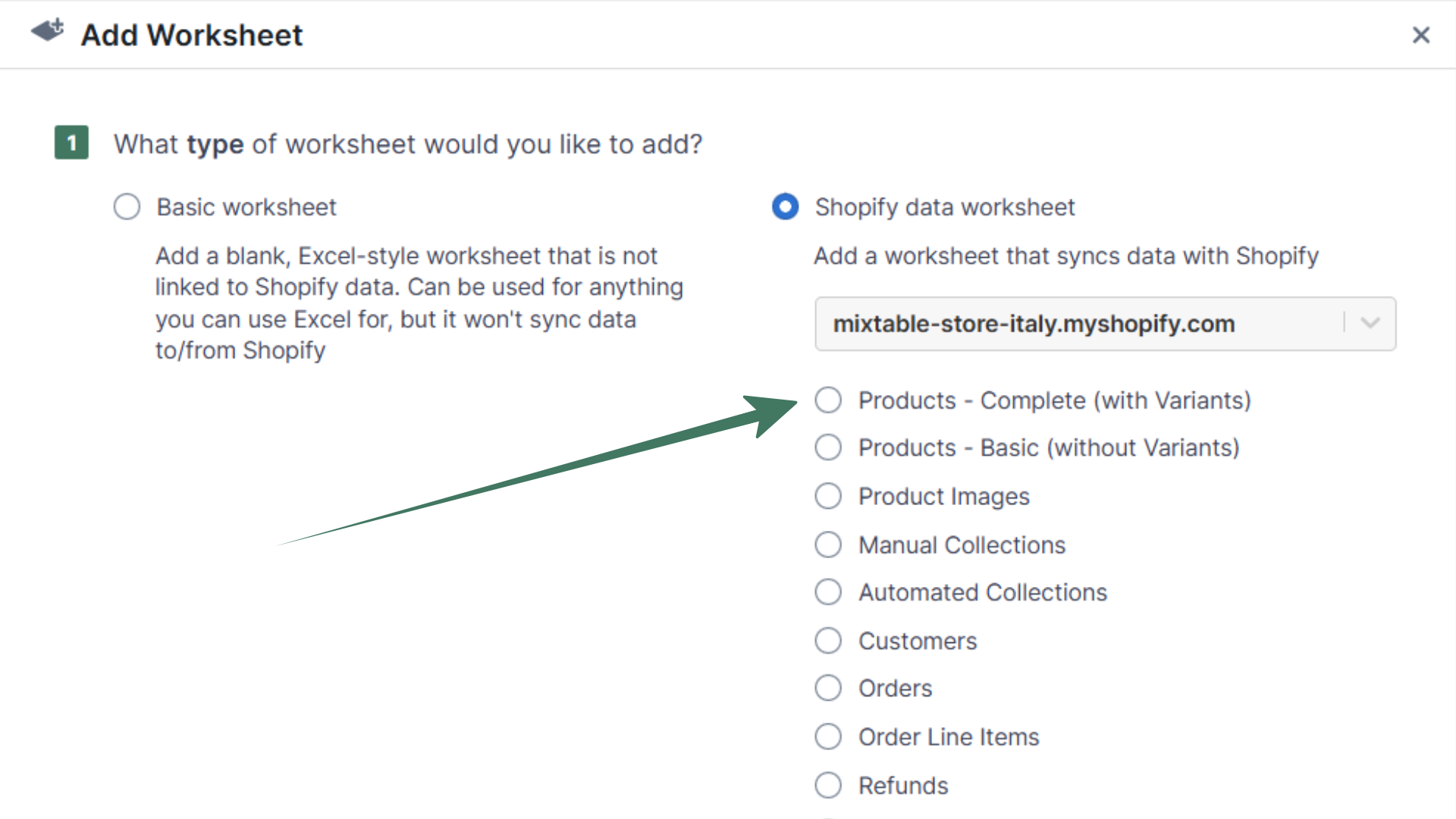
This worksheet will load Product variant details, including Pricing information and Inventory data for the different warehouses you have in Shopify:
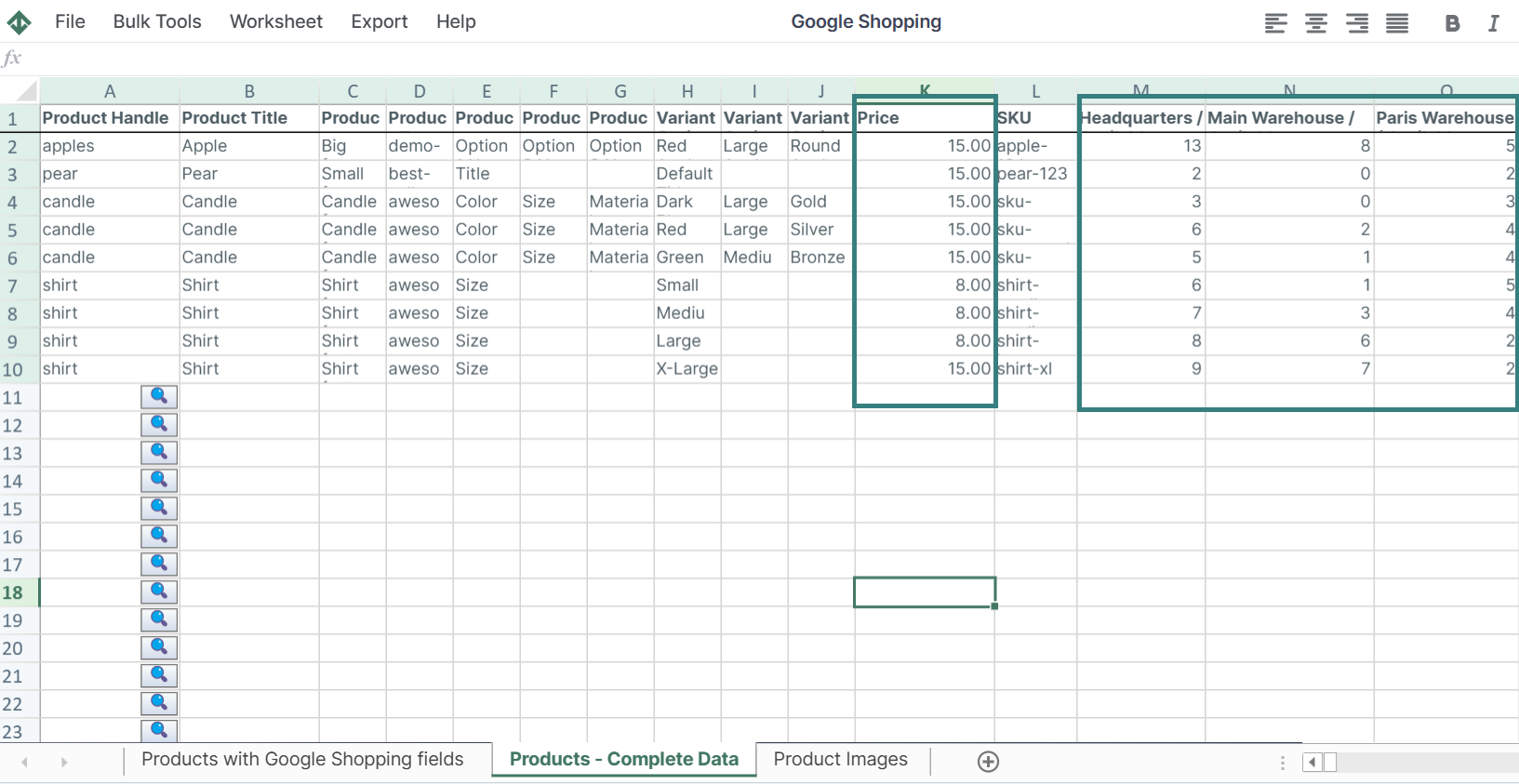
From this worksheet, you can make sure your price is competitive and your inventory is accurate.
In a similar way, you can pull the Product Images worksheet and check if your images are compatible with Google’s requirements.
You're ready!
Mixtable is an online spreadsheet designed to sync data with Shopify. It looks, feels, and behaves like Excel (including formulas), but runs in your browser. With Mixtable you can:
Best of all, you can sync changes back to Shopify with a single click. Find out more about the Mixtable suite of products here.