To export Shopify pages and/or blog posts, you need an app like Mixtable Spreadsheet Editor (Shopify does not provide this functionality).
Mixtable is a powerful spreadsheet tool that makes managing your Shopify store easier. One of its many features is exporting Shopify Pages to Excel or CSV files. This guide will walk you through the steps to set up Mixtable and use it to export your Shopify Pages.
Step 1: Create a workbook with Shopify Pages
After installing the Mixtable Spreadsheet Editor, open the app and choose Pages from the Create workbook section. This will create a workbook that syncs Pages’ data with your Shopify store.
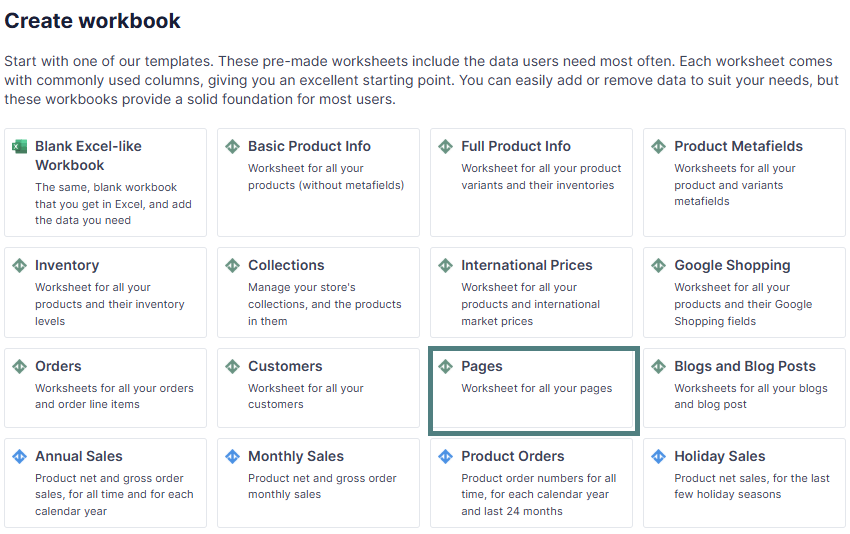
Step 2: Add Shopify Pages to an existing worksheet
Add а new worksheet:
In an existing Mixtable workbook, click the (+) button to add a new worksheet.
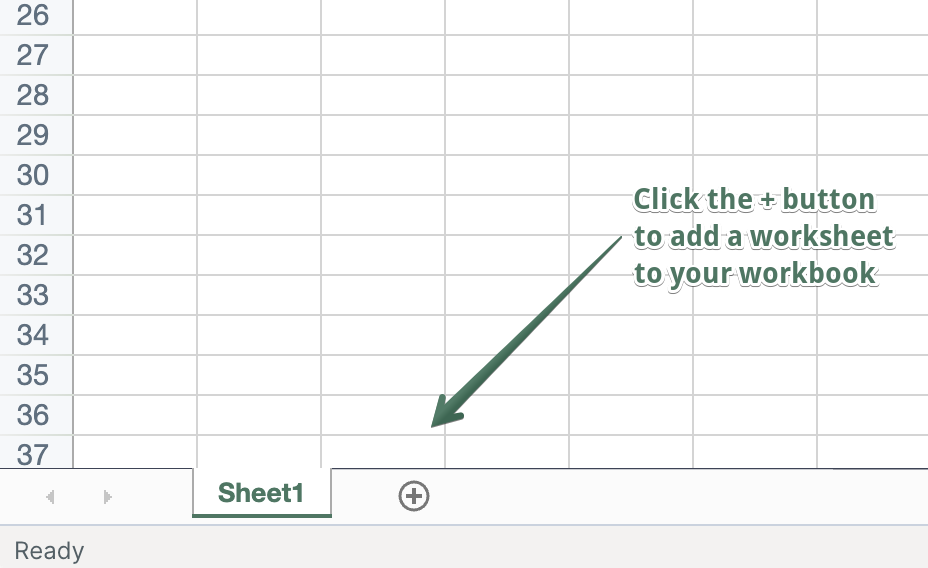
When prompted, choose to create a worksheet that syncs your Shopify store’s Pages. The worksheet will be created with a set of default columns mapped to data. You can add columns for any other Page data you want to include.
Mixtable will automatically populate these columns with existing data from your Shopify store.
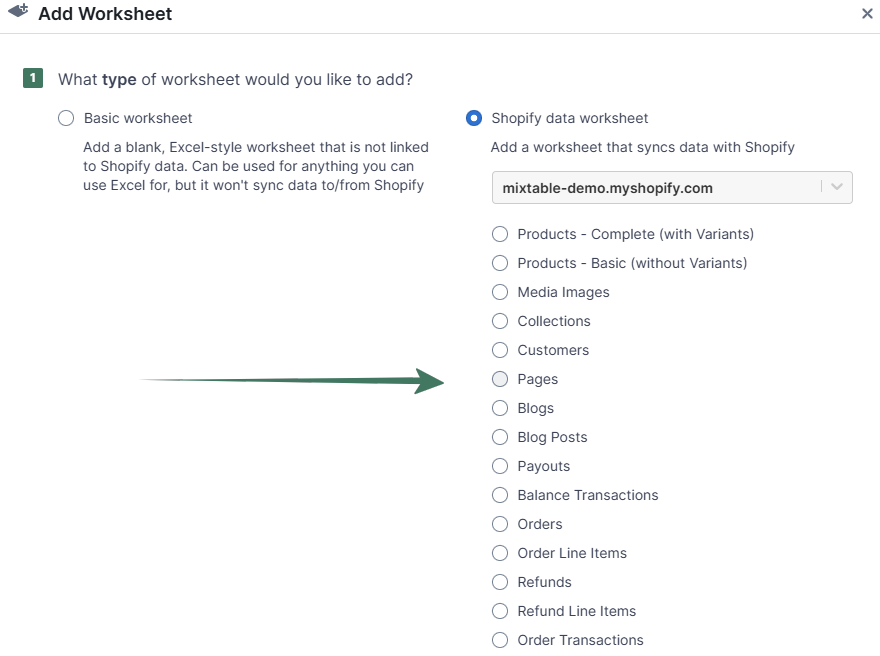
Note: Shopify does not notify Mixtable when Pages are created or updated. To sync new or updated Pages from Shopify to Mixtable, click the “Sync Page data from Shopify” button in your Pages worksheet.
Step 3 (Optional): Configure a Conditional Worksheet
If you want to export only specific Pages or a range of Pages, you can set up a Conditional Worksheet. This feature allows you to specify the criteria for the Pages that should be included in the worksheet you plan on exporting.
Step 1: Verify that you have the data you want
Before starting the export process, ensure all the data you want to export is correctly populated in the worksheet. This includes the Page title, content, tags, and any other metadata you wish to include.
Step 2: Export to an Excel file (XLSX)
To begin the export, click the “Export” menu option at the top of the screen. From the dropdown menu, select “Export to Excel.” You will then be prompted to choose the location where you’d like to save the Excel file on your computer.
Step 3: Export to a CSV file
Alternatively, you can export the data to a CSV file. Select “Export to CSV” from the workbook “Export” menu to do this. Just like with the Excel export, you’ll be prompted to choose a save location for the CSV file.

Well done!
Mixtable Excel and CSV Exporter is an Excel-like app that is built to sync data with Shopify. It looks, feels, and behaves like Excel (including formulas), but runs in your browser. Find here: