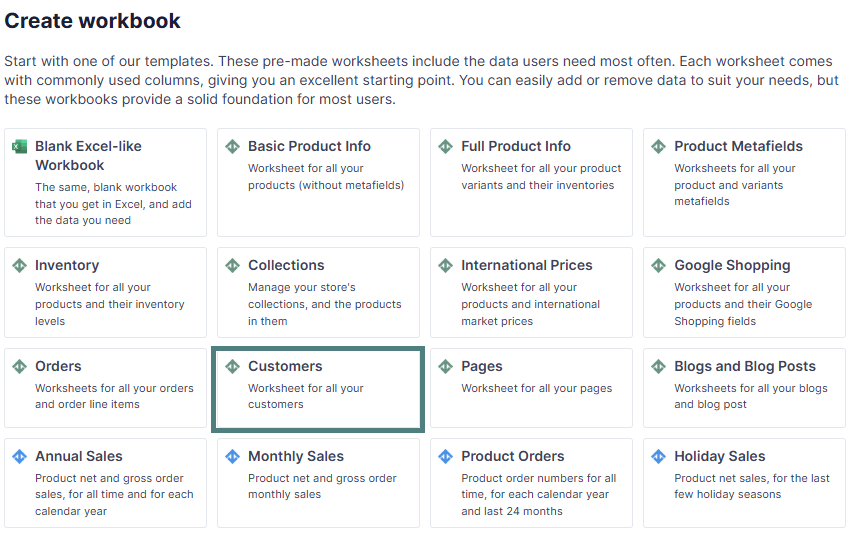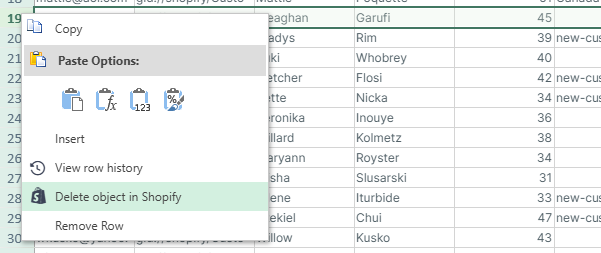Customers Template
Mixtable’s Customer data template displays essential customer information from your Shopify store, allowing you to gain valuable insights into your customer base and make data-driven decisions. Here are some use cases:
- Identify your most valuable customers by sorting total sales and orders count and create a VIP segment for personalized retention campaigns and early access to new products.
- Analyze common patterns in Tags to understand which promotional campaigns or sources drive the most repeat purchases, helping optimize your marketing spend.
- Look for gaps between customer orders to create time-based segments (e.g., “at risk,” “dormant,” “active”) and trigger targeted win-back campaigns at the right moment.
How do you load the Customers template?
- After installing the Mixtable Spreadsheet Editor app, click the Create a Workbook button.
- Select the Customers pre-built template from the list that appears in the dialog.
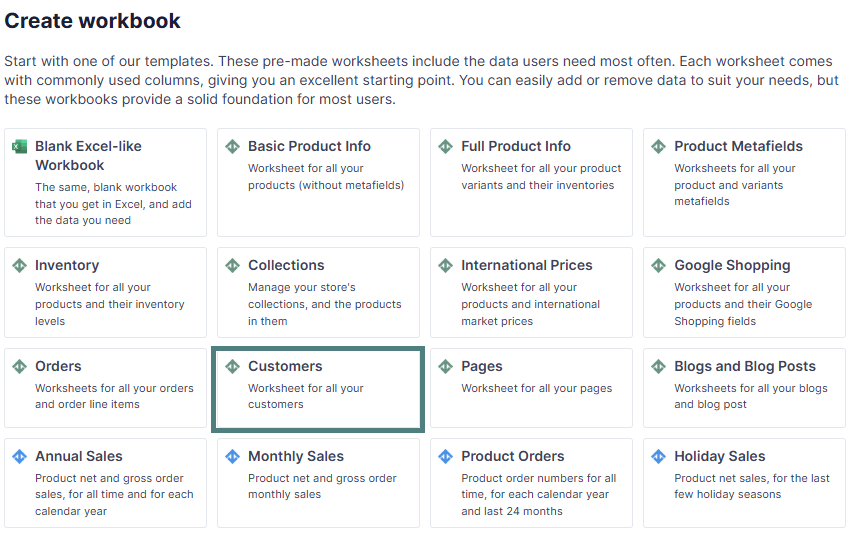
What data is included in the Customers template?
The Customers template contains the following default columns:
- Email
- Shopify ID
- First Name
- Last Name
- Total Orders
- Tags
In addition to the default data pulled from the Customers template, you can map extra columns with analytics data per customer, such as:
Note: You would need to use the Mixtable Analytics app
Here’s how:
How to add Total Sales data to your Customers’ spreadsheet
Having Total Sales per Customer reveals who your truly valuable customers are. This insight allows you to calculate accurate Customer Lifetime Value (CLV), optimize your customer acquisition costs, create targeted marketing strategies for different customer segments, spot seasonal spending patterns, and identify opportunities for increasing average order values through personalized promotions.
Here’s how to do it:
Note: To add Total Sales data to your Customers spreadsheet, you need to install the Mixtable Analytics app.
- Select an empty column (or insert a new one) in your worksheet.
- Click Link from the column header.

- From the Shopify Sync Settings window, choose Analytics > Total Sales
- Select the time range that you want the Total Sales to be calculated for. For example, with the Dynamic date range > last 30 days, you will get the sales recalculated daily as the date range window moves forward.
- In a similar way, you can pull additional analytics data in the worksheet.
Analyze Customer data with spreadsheet functions
Operating in the Mixtable Spreadsheet Editor app allows you to use any spreadsheet function to analyze and manage your data, such as:
Frequently Asked Questions:
Q: Can I see which segment a customer is in?
A: Yes, you can pull data about which Segment a customer is in into the Customers template with Mixtable Analytics.
Here’s how to do it:
Note: To add Segments Customer Is In data to your Customers spreadsheet, you need to install the Mixtable Analytics app.
- Select an empty column (or insert a new one) in your worksheet.
- Click Link from the column header.

- From the Shopify Sync Settings window, choose Analytics > Segments Customer Is In.
Now, you can see all the segments in the spreadsheet cell, separated by commas. For example:
- Customers who have purchased at least once,
- Customers who have purchased more than once,
- Purchased: Man
Q: Can I delete customers in bulk?
A: Yes, from the Mixtable Customers template, you can filter customers by certain criteria and remove the ones you need to. Here’s how to do it:
- Select the rows for the customer(s) you’d like to delete, just like in Excel - by clicking on the row header and dragging the mouse to cover additional row headers.
- Then, right-click on one of the selected row headers (the row header shows the row number).
- In the menu that opens, select the Delete object in Shopify option.
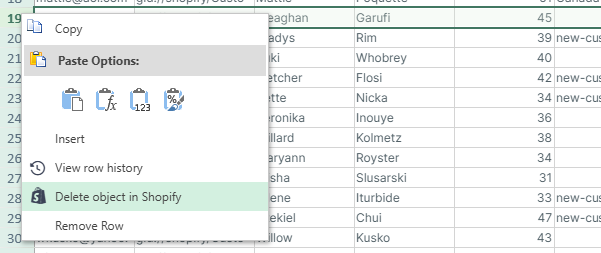
You’ll now see a dialog showing up confirming if you want to permanently delete the selected customers from your store. Once you confirm, Mixtable will notify Shopify, asking it to delete the customers. Once the deletion is done, the customer’s data will be removed from your worksheet.
Find out more about the Mixtable suite of products here.