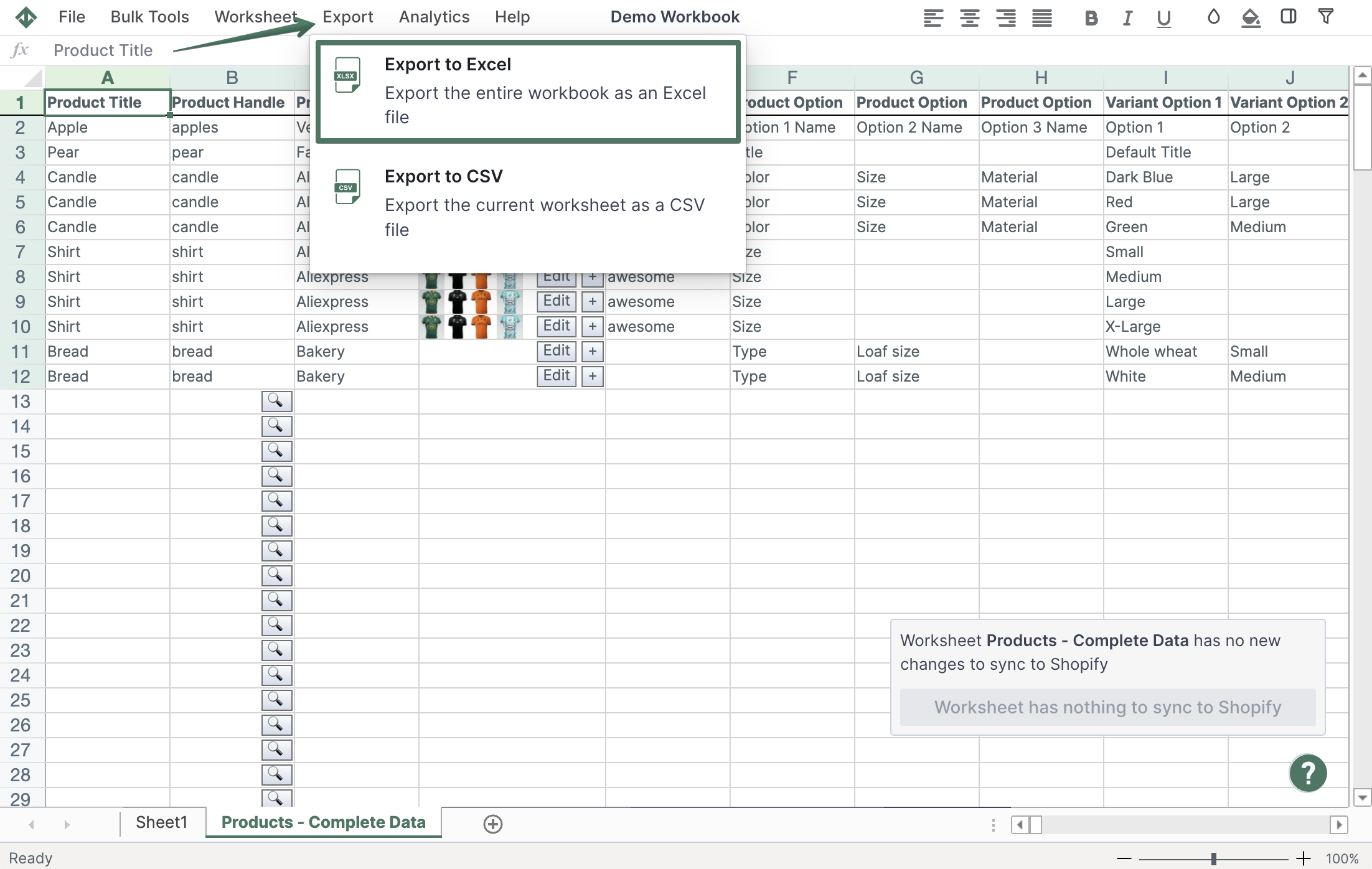This page explains the core concepts you need to be aware of when using Mixtable for the purpose of synchronizing data to/from your Shopify store. Please note that the content below assumes that you have already linked your Shopify store with Mixtable.
To get going, click on the Add Workbook button on your Mixtable dashboard. In the dialog that opens you will be presented with two options. You can start with a Blank Workbook, or with a Template Shopify Workbook.
The Blank Workbook options creates a blank, Excel-like new workbook with a blank worksheet in it. If you go down this route you can then add Shopify data-linked worksheets for the data you need as outlined below.
The Starter Shopify Workbook option creates a workbook pre-populated with worksheet for the data we most commonly find users adding, and a starter set of data within each worksheet mapped to columns.
At any time, and from any workbook you can add a new worksheet that is linked to Shopify data.
Add а new worksheet:
In an existing Mixtable workbook, click the (+) button to add a new worksheet.
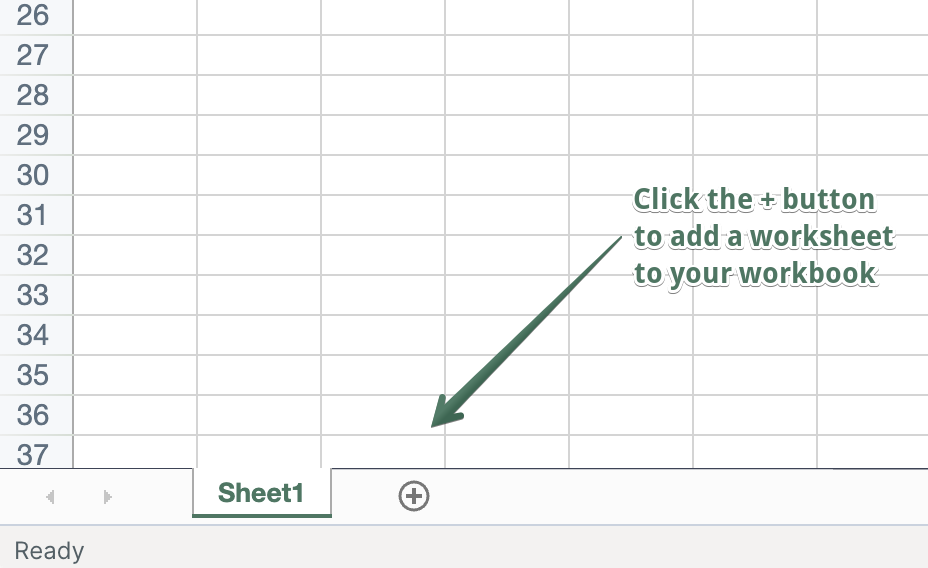
Now you’ll be asked whether you want to create a Basic Worksheet (blank, Excel-like new worksheet), or one that is integrated with Shopify data. The Shopify worksheet options are broken down by the type of data you want to sync (e.g., Products, Orders). Select the Shopify worksheet you’d like to add, and it will be immediately added to your workbook. You’ll also see that it will immediately start populating with any existing data from Shopify.
Data is synced from Shopify to Mixtable automatically, whenever something is created/updated in Shopify, although it will take a few seconds for Shopify to notify Mixtable of the change, and Mixtable to process the data. If you don’t have your Shopify workbook open the change will be made in the background and you’ll see the updated data next time you open the workbook. If the workbook is currently open in your browser, then you’ll see the relevant cell(s) change their values, and they will be highlighted for a few seconds with a green border.

To sync a piece of data from Mixtable to Shopify first update the relevant cell with the new data. The updated cell will be highlighted, showing that it has been saved in Mixtable’s database, _but has not yet _been sent to Shopify. The cell will stay highlighted even if you reload the workbook, allowing you to make changes over time and sync them to Shopify when you are good and ready.
To actually sync the changes you’ve made click on the Sync sheet to Shopify button in the top right corner of the screen. The highlighted cells will once again get a white background, and you’ll see an indication on the toolbar that the sync is tacking place.
Not all Shopify data is displayed in every worksheet at all times. To make a column show a particular field (e.g., the product’s description), you need to map a column to the field.
To load new Shopify data, start by selecting an empty column — any column with a non-green header (green headers mean the column is already linked to Shopify data). Then, click the ⚡️ button in the column header to open the selection window to choose the data you want to pull in.

In the window that opens, you have a choice whether to map a Standard Data Field, a Metafield, a Mixtable Analytics field, and other options that will change depending on which Shopify data is stored in the worksheet.
Once you’ve selected the field you want to map to the column click on Save and you’ll see any existing Shopify data start to populate in the column.
Just like you would in Excel, you can use formulas to set a Shopify value in the spreadsheet. The cell’s value can then be synced to Shopify as it changes based on the inputs. One thing to keep in mind is that if a cell contains a formula, then its content will only sync from Mixtable to Shopify. The cell’s content will not be affected if the underlying data changes in Shopify.

At any time, you can export your entire workbook into an Excel XLSX file. Simply open the workbook menu via the “three dots” button in the upper right corner of the screen and select the Export to .xlsx option. You’ll be immediately prompted with the location where to save the file.