Make data-driven decisions for your store with Mixtable Analytics. Learn how to pull and analyze last year’s refund data per products, customers, or collections.
If you have already created a Mixtable workbook for your Shopify store, you can quickly add the Refund Count or Total Refund Amount data for the last year to a column in a worksheet.
The worksheet needs to show product or collection information, e.g.,
Instructions on how to add a new worksheet to your Mixtable spreadsheet can be found here.

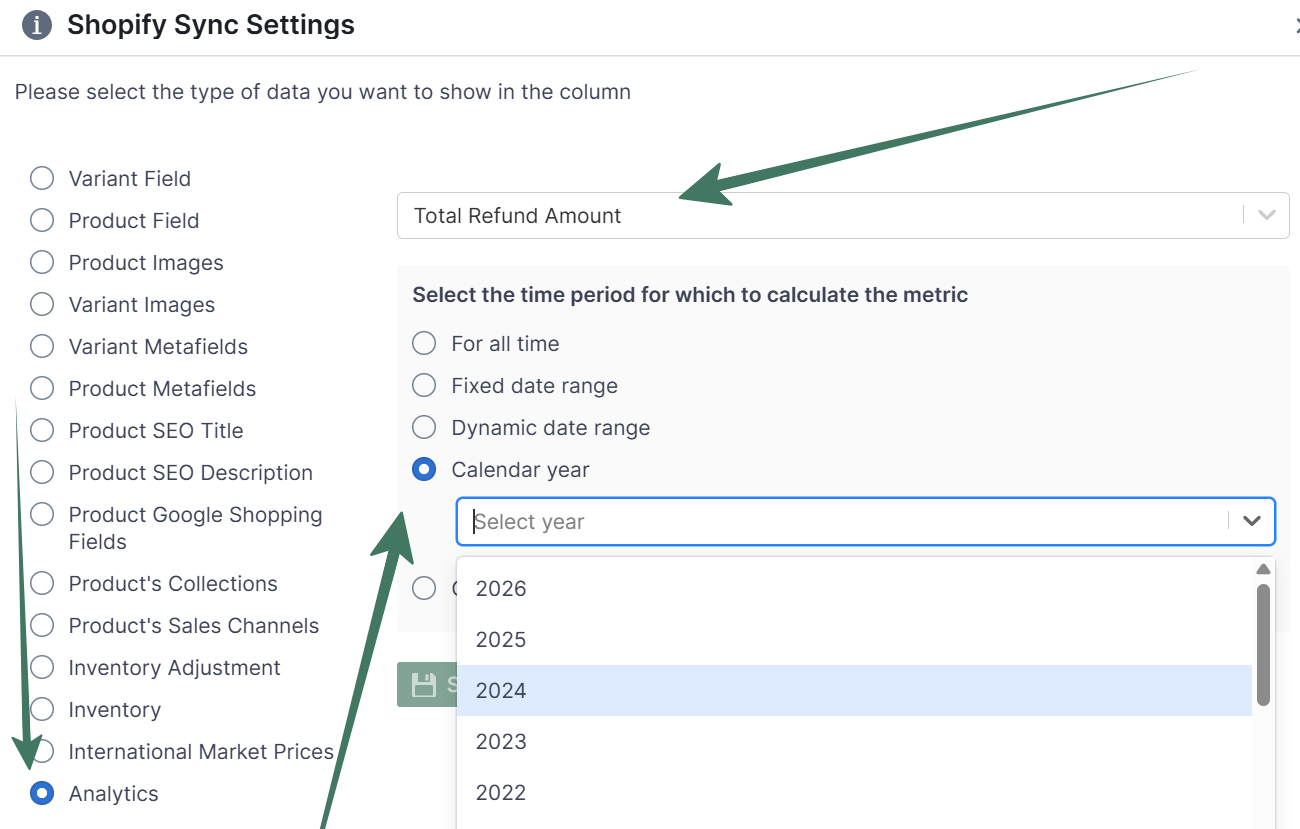
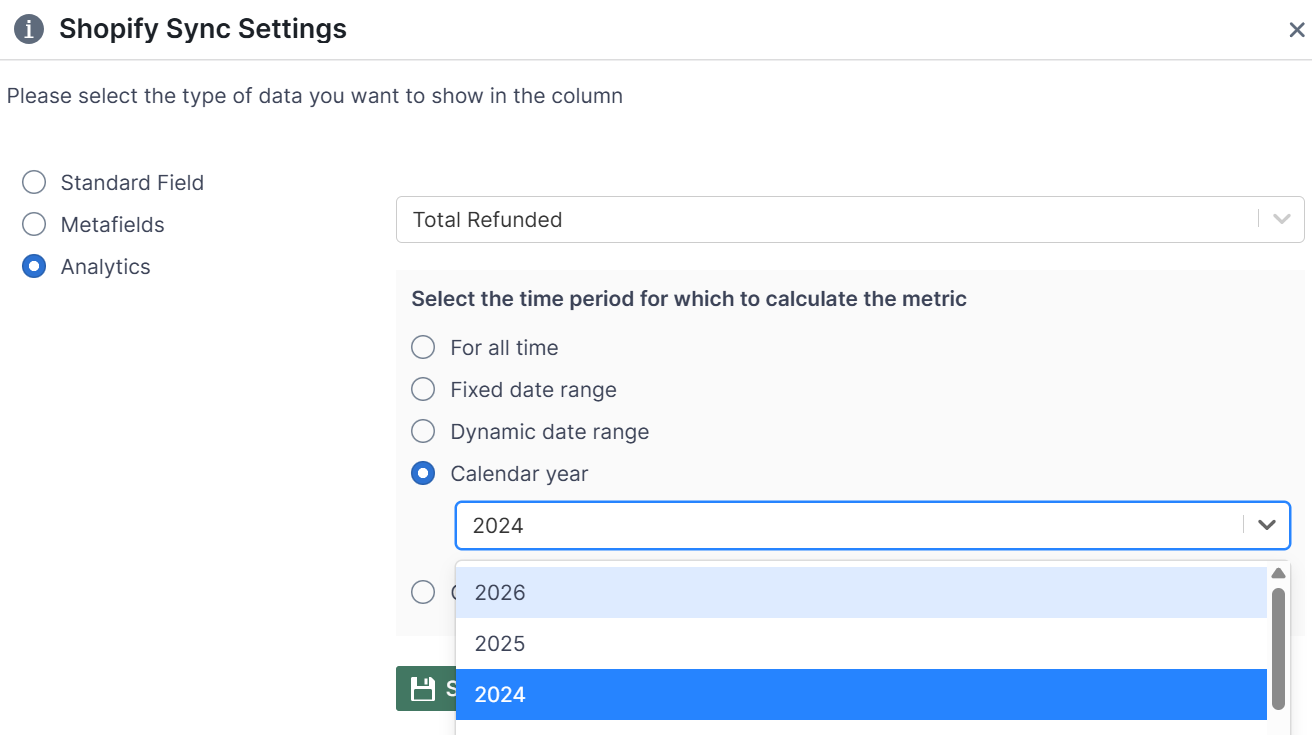
Mixtable Analytics allows you to filter the refund data for products and collections based on the customer segments you have created in Shopify. Here’s how to do that:
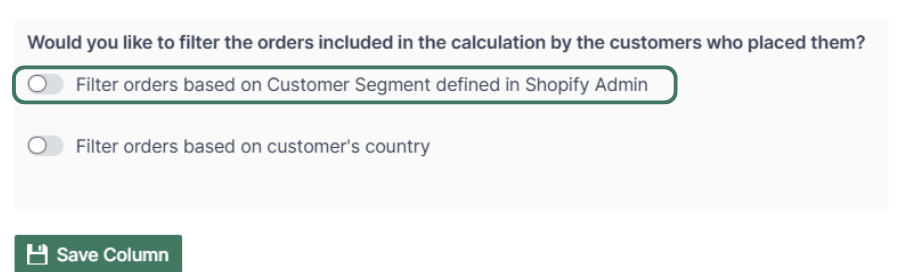
Note: The customer segments shown are the ones you have defined in your Shopify Admin. To add or change your segments please use the Shopify Admin, and Mixtable will reflect your changes automatically.
Another option for filtering the refund data is by the customer’s country. Use this feature to calculate your international store’s performance.
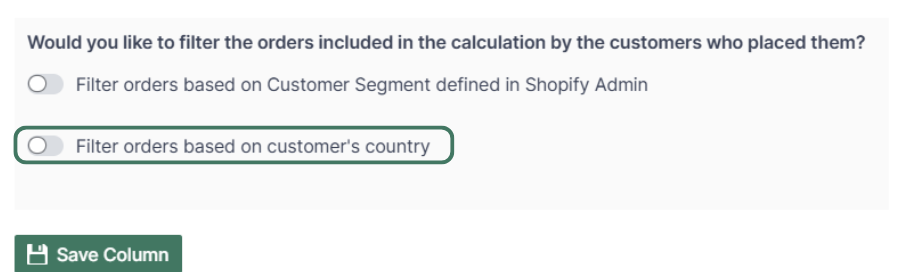
You are ready!
Well done! Now that you have the yearly refund data in an online spreadsheet for products or collections, you can use any spreadsheet function to analyze the data, such as:
Find out more about the Mixtable suite of products here.