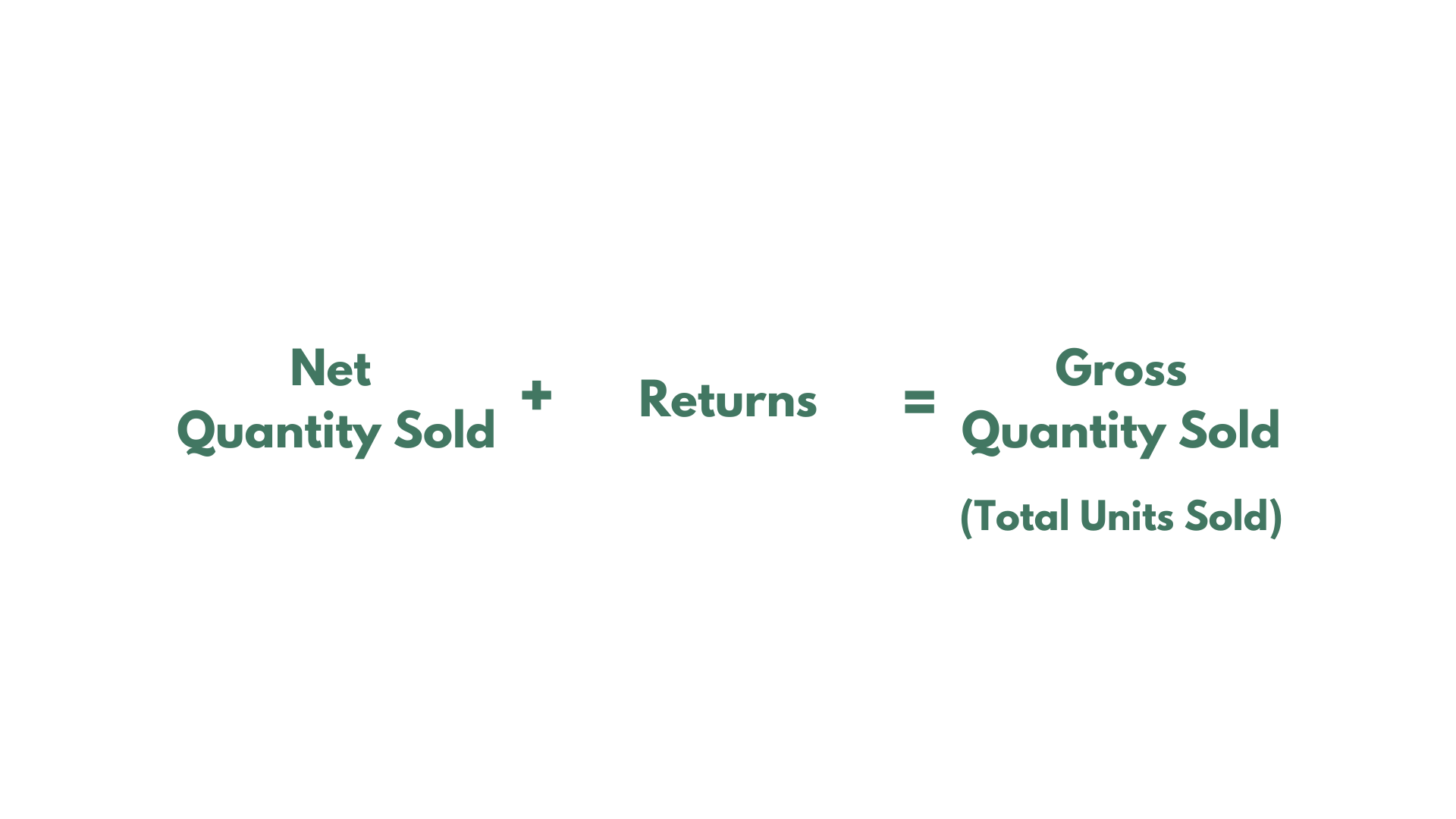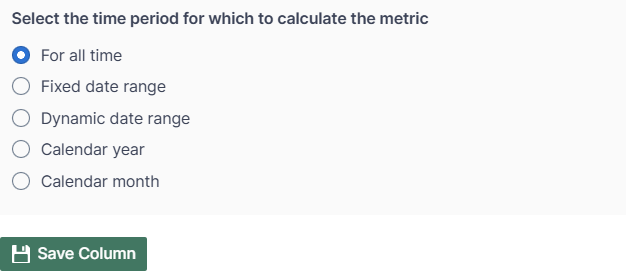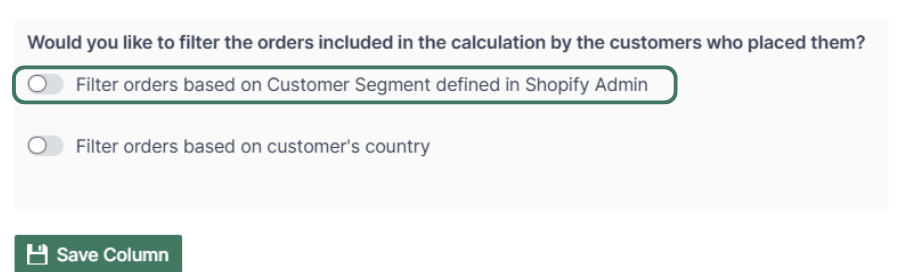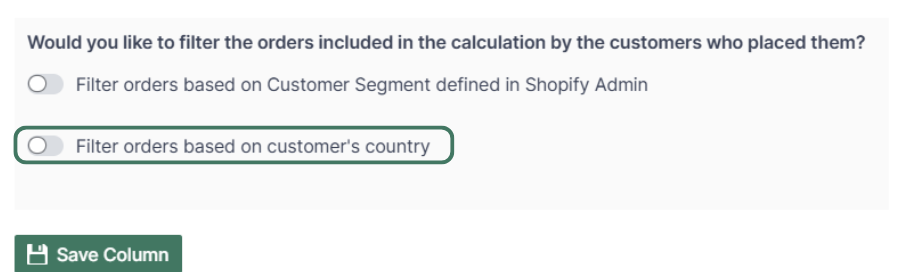Shopify Gross Quantity Sold Analytics
The gross quantity sold in Shopify is the total number of product units sold over a period of time. Gross Quantity Sold equals Net units sold plus the returned units.
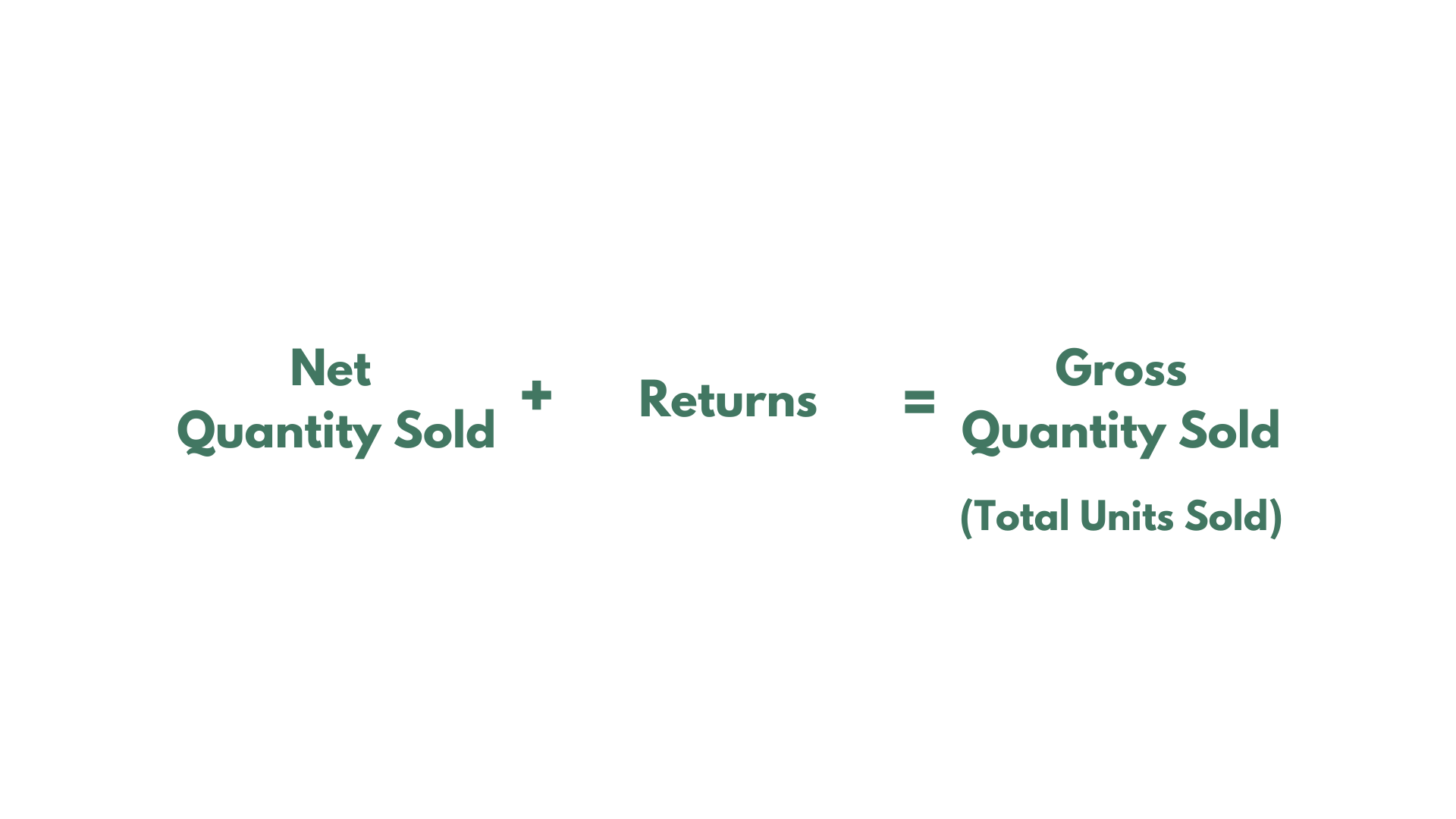
What is Gross Quantity Sold used for:
- The Gross Quantity Sold metric (a.k.a. total units sold) is used for calculating gross sales.
How to add Gross Quantity Sold data to your worksheet
If you have already created a Mixtable workbook for your Shopify store, you can quickly add the Gross Quantity Sold to an existing worksheet.
- The worksheet needs to be showing product or collection information. E.g., Products - Complete, Product - Basic, Manual Collections, Automated Collections. Check here if you need to add a new Shopify-linked worksheet with any of this data.
- Choose an empty column (or insert a new one) and click the Link button from the column header.

-
From the Shopify Sync Settings window, choose Analytics
-
Then, select the Gross Quantity Sold metric
-
Select the time range that you want the data to be calculated for
- For all time - all data since the creation of the store
- Fixed date range - show data for a specific period between two dates
- Dynamic date range - calculate the Gross Quantity Sold for a dynamic time period in the past, e.g., last 7 days, last 30 days. If you select this option, the data will be recalculated daily as the date range window moves forward.
- Calendar year and month - show the data for a specific year (e.g., 2023) or a specific month (e.g., August 2024)
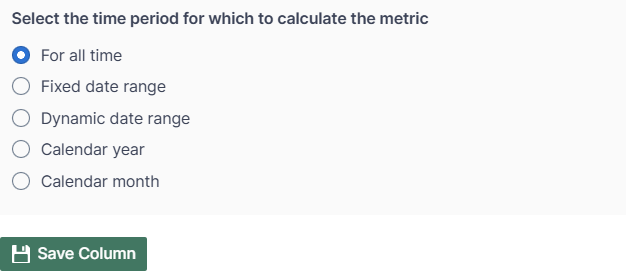
Optional - Gross Quantity Sold for a Customer Segment
Mixtable Analytics allows you to filter the Gross Quantity Sold data based on the customer segments you have created in Shopify.
-
From the Shopify Sync Settings window, choose Analytics
-
Then, select the Gross Quantity Sold metric
-
Select the time range that you want the Gross Quantity Sold to be calculated for
- For all time - all sales since the creation of the store
- Fixed date range - show data for a specific period between two dates
- Dynamic date range - calculate the Gross Quantity Sold for a dynamic time period in the past, e.g., last 7 days, last 30 days. If you select this option, the data will be recalculated daily as the date range window moves forward.
- Calendar year and month - show the data for a specific year (e.g., 2023) or a specific month (e.g., August 2024)
-
Now, use the Filter orders based on Customer Segment defined in Shopify Admin section to select the customer segment to be used.
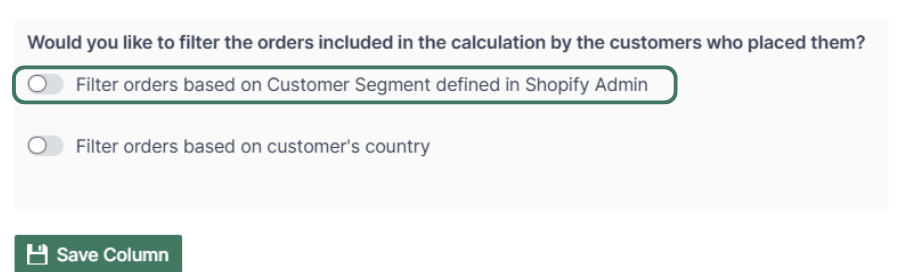
Note: The customer segments shown are the ones you have defined in your Shopify Admin. To add or change your segments please use the Shopify Admin, and Mixtable will reflect your changes automatically.
Optional - Gross Quantity Sold by Country
Another option for filtering Gross Quantity Sold data is according to the customer’s country. Use this feature to calculate your international store performance.
-
From the Shopify Sync Settings window, choose Analytics
-
Then, select the Gross Quantity Sold metric
-
Select the time range that you want the data to be calculated for
- For all time - all sales since the creation of the store
- Fixed date range - show data for a specific period between two dates
- Dynamic date range - calculate the Gross Quantity Sold for a dynamic time period in the past, e.g., last 7 days, last 30 days. If you select this option, the data will be recalculated daily as the date range window moves forward.
- Calendar year and month - show the data for a specific year (e.g., 2023) or a specific month (e.g., August 2024)
-
Use the Filter orders based on customer’s country to select the country for which to show the Gross Quantity Sold.
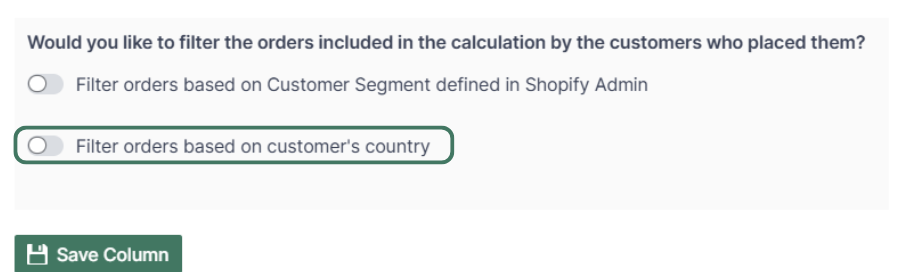
Analyze Shopify data in a spreadsheet
You are ready! Well done! Now that you have Gross Quantity Sold data in an online spreadsheet for products, collections, or customers, you can use any spreadsheet function to analyze the data, such as:
Find out more about the Mixtable suite of products here.