Organize and manage customer orders in your Shopify store using the pre-build Orders and Order Items template from Mixtable. With one click, you will have orders data directly into a spreadsheet.
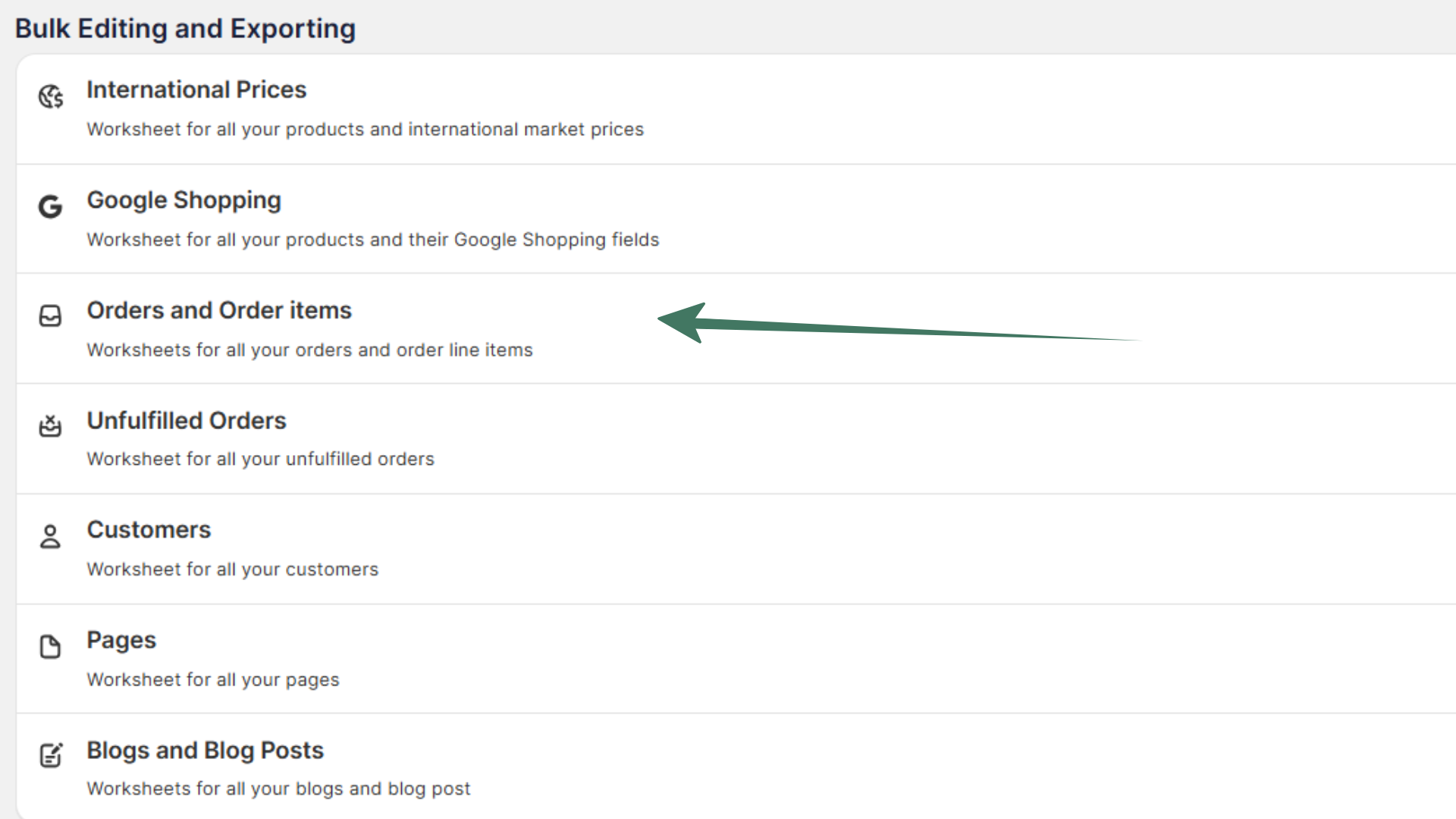
Here’s what you can use the Orders and Order Items template for:
Order management:
Track and update in real-time order statuses and other details in bulk without navigating individual order pages in Shopify. Check:
Customer behavior:
Inventory Management:
Pricing Strategies:
Seasonal Trends:
Stats by Region:
The Orders template comes with two worksheets - Orders and Order Line Items.
The Orders worksheet contains the following default columns:
The Order Line Items worksheet contains the following default columns:
In addition to the default data pulled from the Orders and Order Items template, you can map extra columns with more useful metrics depending on your store’s data strategy. For example:
Here’s how to do it:
Select an empty column (or insert a new one) in your Orders or Order Line Item worksheet.
To load new Shopify data, start by selecting an empty column — any column with a non-green header (green headers mean the column is already linked to Shopify data). Then, click the ⚡️ button in the column header to open the selection window to choose the data you want to pull in.

From the Shopify Sync Settings window, choose Standard Data Field
Then, from the drop-down list, you have a choice of 50+ different metrics to select from, such as:
Connecting order details with Metafields, Vendors, Product Types, etc. information used to mean VLOOKUP formulas. Not anymore! Mixtable now puts this data directly within your reach. Here's how to do it:
If you have already created a Mixtable workbook with your Shopify Order information, you can quickly add related data to it.
Note: The worksheet needs to show order information, e.g., you can use the Orders and Order Items template workbook, or the Orders or Order line items worksheets.
To load new Shopify data, start by selecting an empty column — any column with a non-green header (green headers mean the column is already linked to Shopify data). Then, click the ⚡️ button in the column header to open the selection window to choose the data you want to pull in.

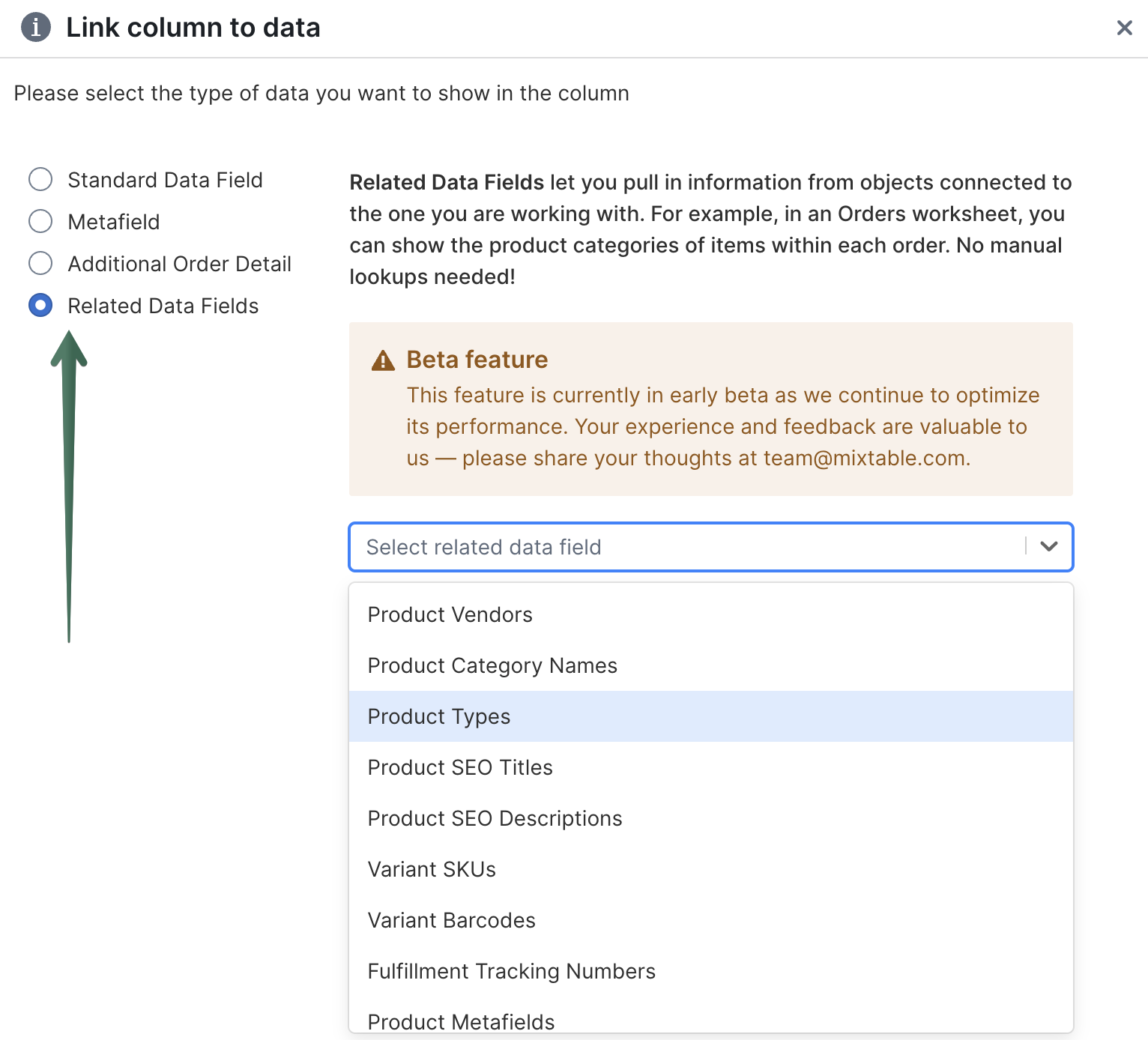
Find more about Related Data Fields functionality here.
Operating in the Mixtable Spreadsheet Editor app allows you to use any spreadsheet function to analyze and manage your data, such as:
A: Sure. It is easy to create such worksheets in Mixtable. To do that, create a new worksheet by clicking the (+) button at the bottom of the worksheet.
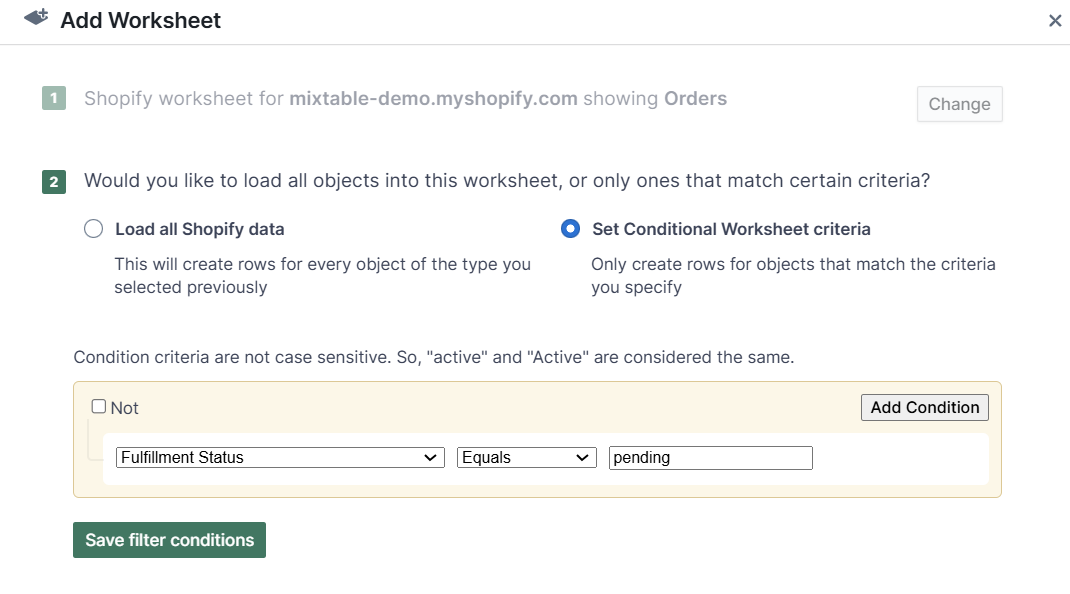
You will now have unfulfilled orders in this worksheet; whenever the order is fulfilled, it will be removed from the list.
A: Yes, viewing orders by a specific customer is very easy.
Another option is adding a conditional worksheet to display orders only by this customer. To do that:
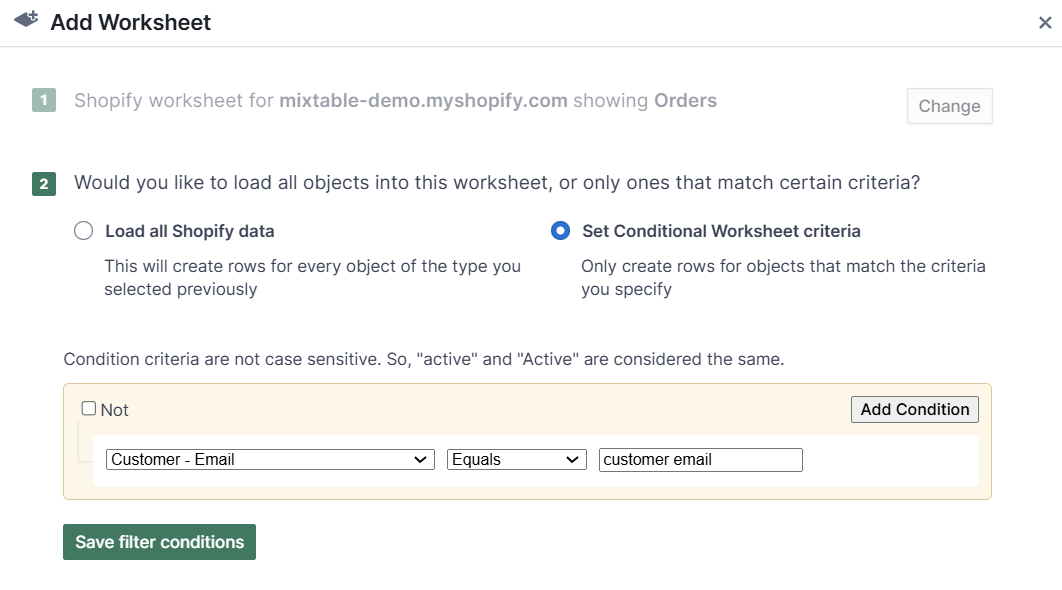
A: Yes, you can see which products or product variants from your store have zero orders. You would need Mixtable Analytics app to view them. Here’s how:
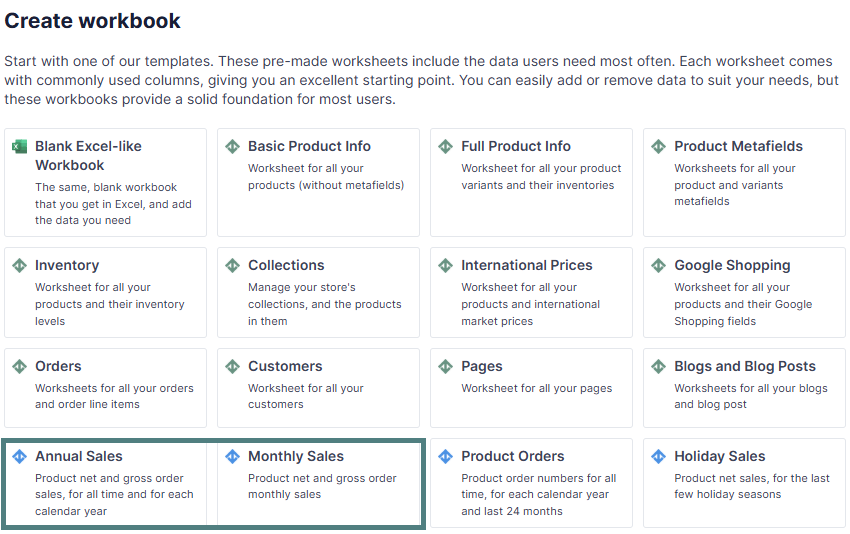
The worksheet will automatically load with the following columns:
Product Title
Handle
Net sales:
Now, use the filtering option and select Net Sales equal to zero to view products with zero sales for all times or a specific year or month.
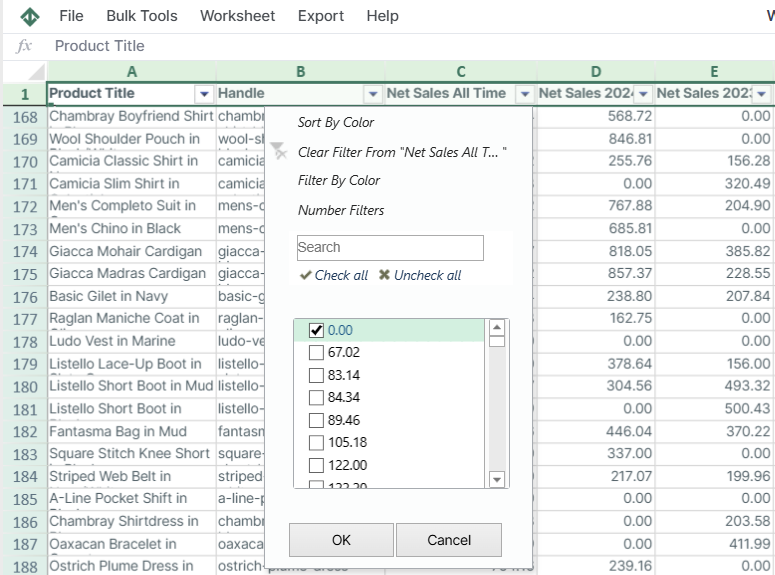
You're ready!
Mixtable is an online spreadsheet designed to sync data with Shopify. It looks, feels, and behaves like Excel (including formulas), but runs in your browser. With Mixtable you can:
Best of all, you can sync changes back to Shopify with a single click. Find out more about the Mixtable suite of products here.