Good inventory tracking and management are crucial to a Shopify merchant’s success. Ineffective inventory management can lead to overstocking, increased costs, delayed orders and deliveries, and customer unhappiness. This article will show you how to track your Shopify inventory with a Mixtable spreadsheet, manage your inventory across products and locations, and sync the data back to Shopify.
Tracking inventory is done extremely easily via a spreadsheet interface. You can:
Note: Before we show how to track Shopify inventory with a Mixtable spreadsheet, it’s important to explain how Shopify stores inventory. In Shopify, inventory quantities are related to variants, not products. This is always the case, even if you haven’t added any variants to a product as Shopify always auto-creates a variant for every product in its own database. This inventory-variant relationship is important to understand as we set up inventory tracking/updates in Mixtable.
After installing the Mixtable Spreadsheet Editor app, you can now use the Create a workbook button and load a blank workbook or use the pre-built Inventory template to start quickly.
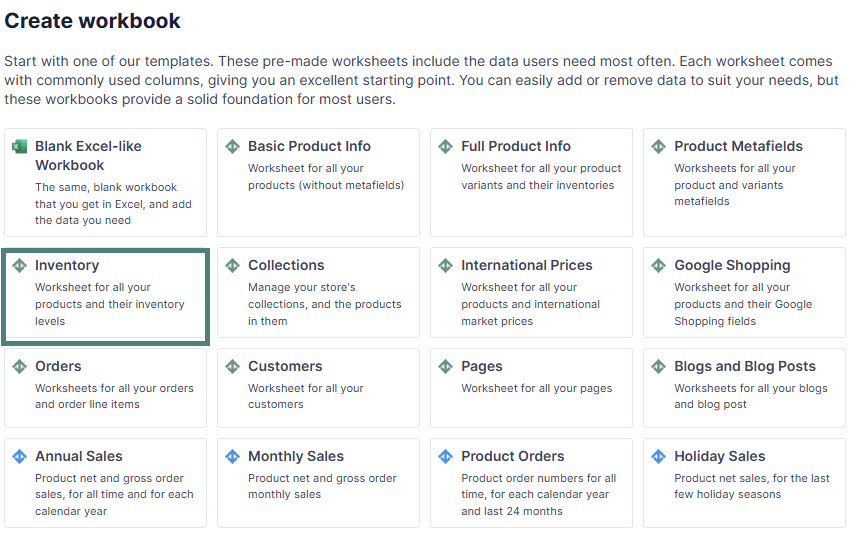
Here are the steps to get your inventory data into your existing worksheets.
Click on the Shopify Sync Settings option
In the Shopify Sync Settings interface that opens, select the Inventory radio button
You will now see a drop-down containing the various inventory locations you set up in Shopify. Select the location whose inventory you want to map into the column and the type of inventory you want to display. The types of inventory you can sync are as follows:
Click on the Save button
The Shopify Sync Settings interface will close, and you will see the column populate with each variant’s inventory at the selected location.
Repeat the steps above for any other locations whose inventory you’d like to map to a column.
Once you’ve loaded your existing inventory at each location in your spreadsheet, managing that inventory is as easy as 1-2-3.
When using Mixtable to track and manage your Shopify store inventory, you can also use Excel formulas as long as it makes sense for your business.
Example: If you have inventory at three locations and you supply two of them from one main location, you can use an Excel formula to automatically recalculate the stock you currently have at the main location.

The IF function can be used for alerts and conditional displays. For example, you can display alerts for low stock or out-of-stock items.
Example:
=IF(StockColumn<5, "Reorder", "In Stock")
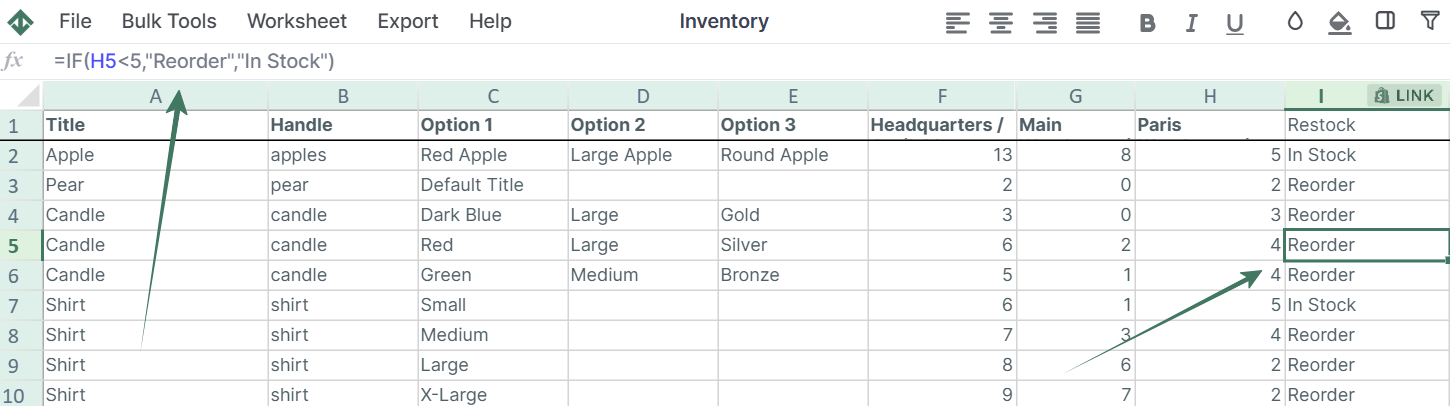
The Mixtable worksheet will also reflect any inventory changes made in your Shopify store. If you have your workbook open when the change comes in from Shopify, the updated cell will be highlighted for a few seconds in a light green color.
You're ready!
Mixtable is an online spreadsheet designed to sync data with Shopify. It looks, feels, and behaves like Excel (including formulas), but runs in your browser. With Mixtable you can:
Best of all, you can sync changes back to Shopify with a single click. Find out more about the Mixtable suite of products here.