You can use the Mixtable Spreadsheet Editor app to make bulk edits to your Shopify store.
In this case, to delete orders in bulk, you can follow these steps:
Once you install and open the Mixtable workbook (spreadsheet), you can use the pre-built Orders workbook, which will load your orders into a Mixtable spreadsheet:
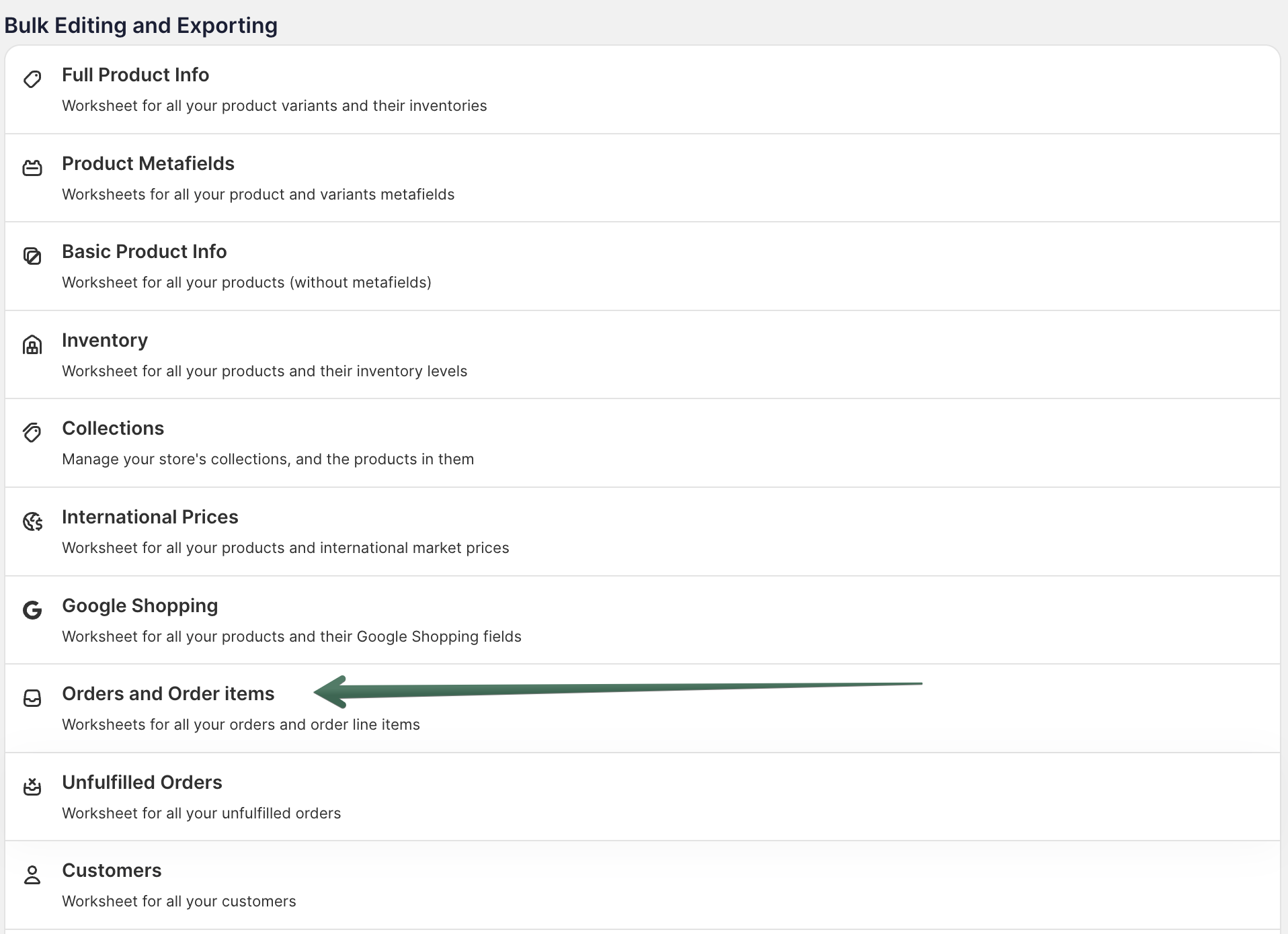
The Orders workbook contains the following columns:
Optional: Another way to delete orders from your Shopify store is to add a new Worksheet integrated with Shopify Orders data.
Add а new worksheet:
In an existing Mixtable workbook, click the (+) button to add a new worksheet.
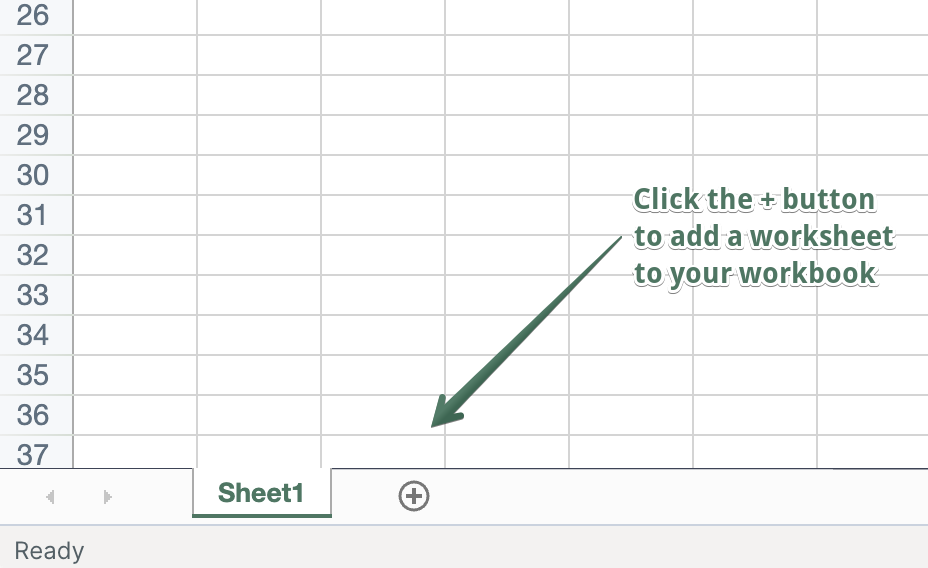
The Shopify worksheet options are broken down by the data type you want to sync (e.g., Products, Orders). Select Orders, and they will be immediately added to your workbook.
Note: You’ll see that when you connect Shopify orders to Mixtable, the data will immediately start populating with any existing data from Shopify into the spreadsheet.
Once that is confirmed and you see the order data in the spreadsheet, select the rows for the orders you’d like to delete, just like you would in Excel - by clicking on the row header and dragging the mouse to cover additional row headers.
Next, right-click on one of the selected row headers (the row header shows the row number). In the menu that opens select the Delete object in Shopify menu option.
You’ll now see a dialog show up, confirming that you want to permanently delete the selected orders in your store. Once you confirm, Mixtable will notify Shopify, asking it to delete the orders. Once the deletion is done, the orders’ data will be removed from your worksheet.
You're ready!
Mixtable is an online spreadsheet designed to sync data with Shopify. It looks, feels, and behaves like Excel (including formulas), but runs in your browser. With Mixtable you can:
Best of all, you can sync changes back to Shopify with a single click. Find out more about the Mixtable suite of products here.