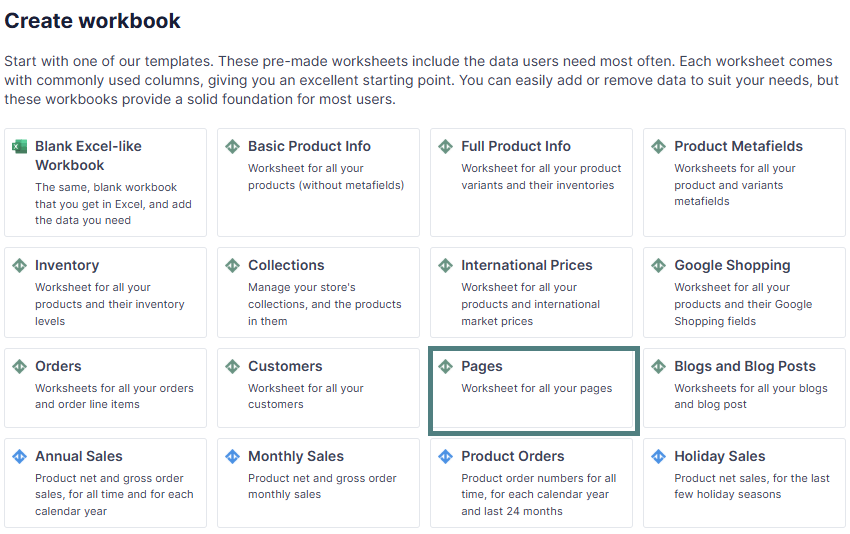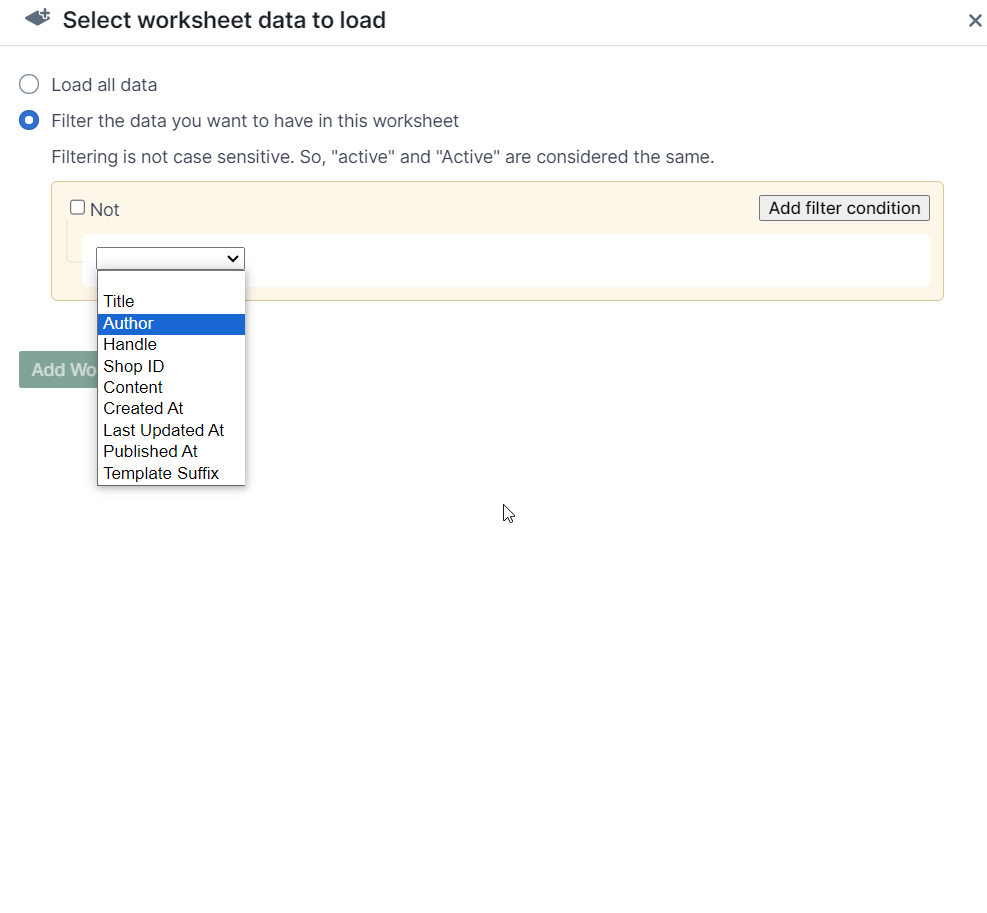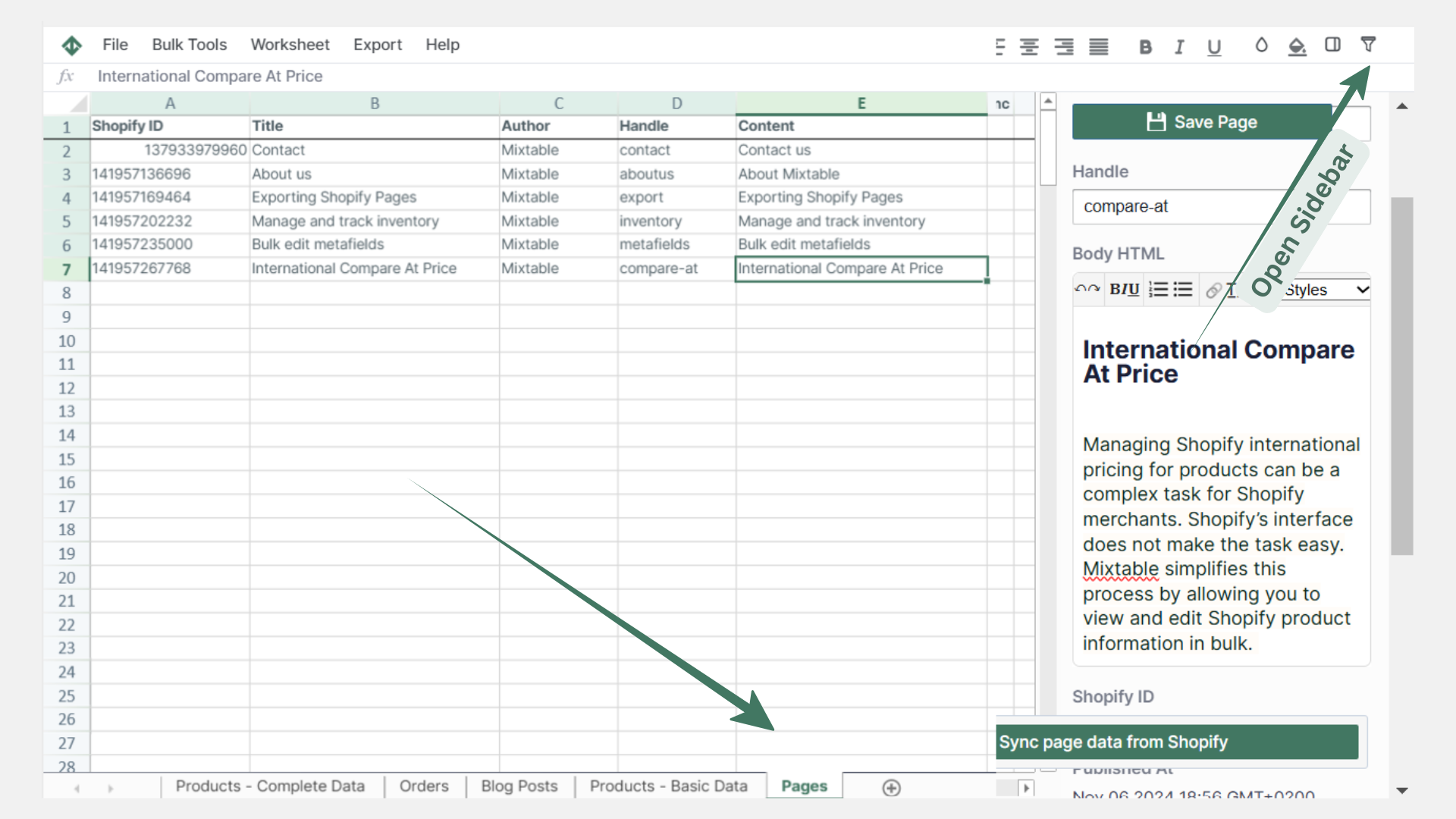Bulk Edit Shopify Pages
Mixtable is a robust spreadsheet tool engineered to simplify the management of your Shopify store. While it’s widely used for inventory management and order tracking, it’s also an invaluable resource for managing your Shopify pages. This guide will show you how to set up Mixtable for bulk editing your Shopify pages.
Setting up a pages worksheet in Mixtable
Step 1: Create a workbook
-
Once you open the Mixtable Spreadsheet app, choose Pages from the Create Workbook section.
Mixtable will initiate a download of your Shopify pages.
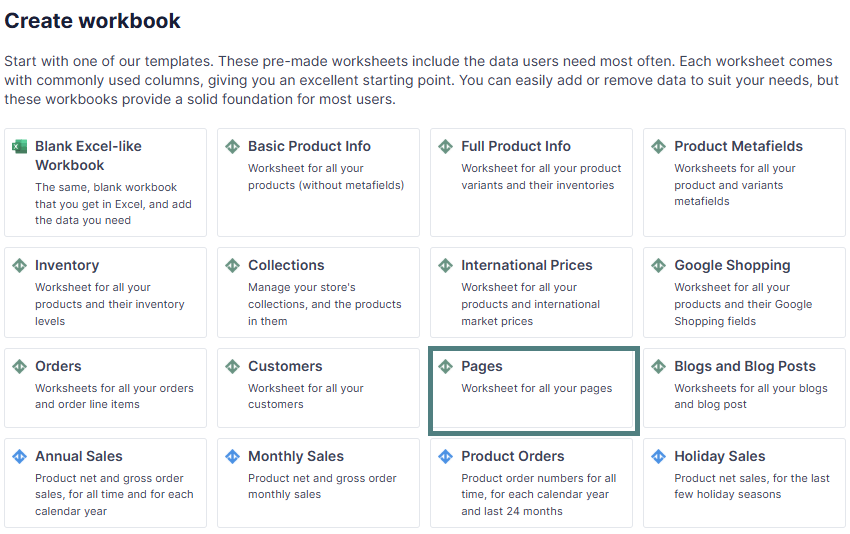
Step 2: Add Shopify pages to an existing spreadsheet
- If you have an existing workbook (e.g., Full Product Info), click the [+] button in the workbook toolbar to add a new worksheet.
- When prompted, select the option to create a worksheet that syncs with your Shopify store’s pages.
- The worksheet will have a set of default columns mapped to data such as page title, content, tags, etc. Feel free to add columns for any other page data you want to manage.
- Mixtable will automatically populate these columns with existing data from your Shopify store.
Note: Shopify does not notify Mixtable when pages are created or updated. To sync new or updated pages from Shopify to Mixtable, click the “Sync page data from Shopify” button in your pages worksheet.
Step 3 (Optional): Configure a conditional Pages worksheet
If you wish to edit only specific pages or a range of pages, you can set up a Conditional Worksheet. This feature allows you to specify the criteria for the pages that should be included in the worksheet.
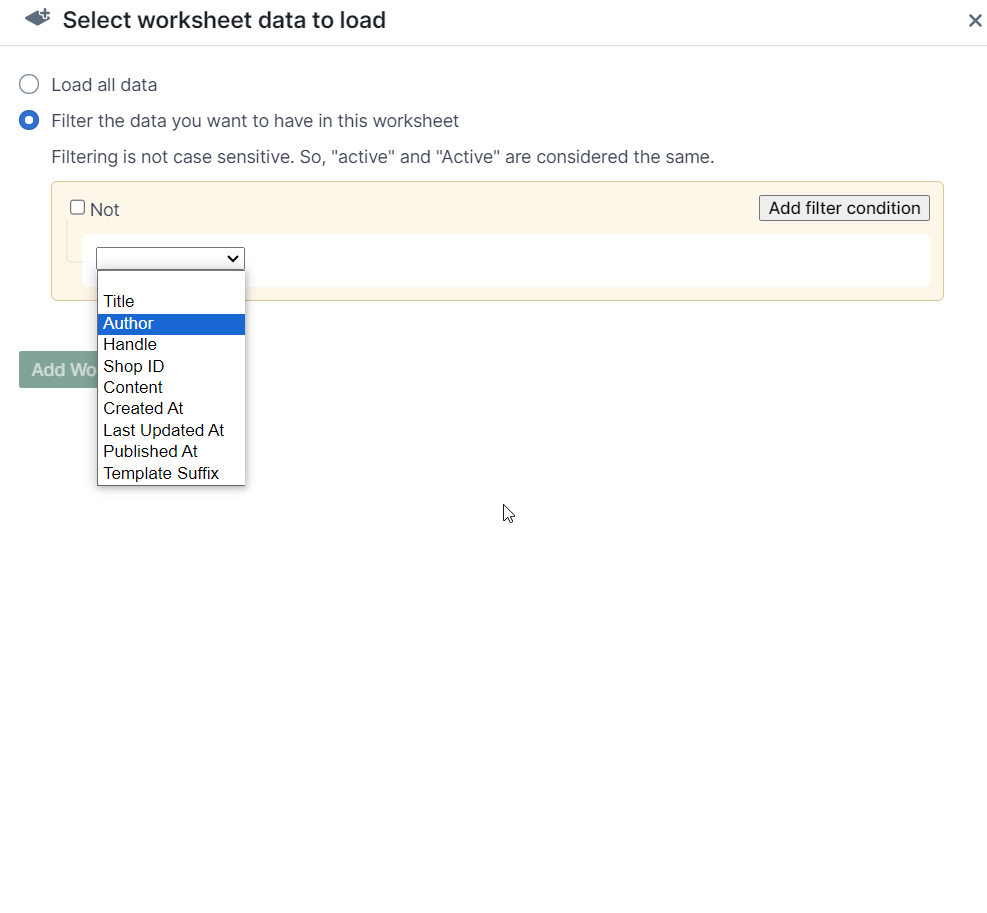
Edit Shopify pages
- Navigate to the worksheet containing your Shopify pages.
- Locate the cells corresponding to the pages you wish to edit.
- Modify the existing cells to change the page title, content, tags, or any other metadata. You can also open the Sidebar and edit the page content via a WYSIWYG editor.
- Once you’ve made your changes, initiate a sync from Mixtable to Shopify to update the pages.
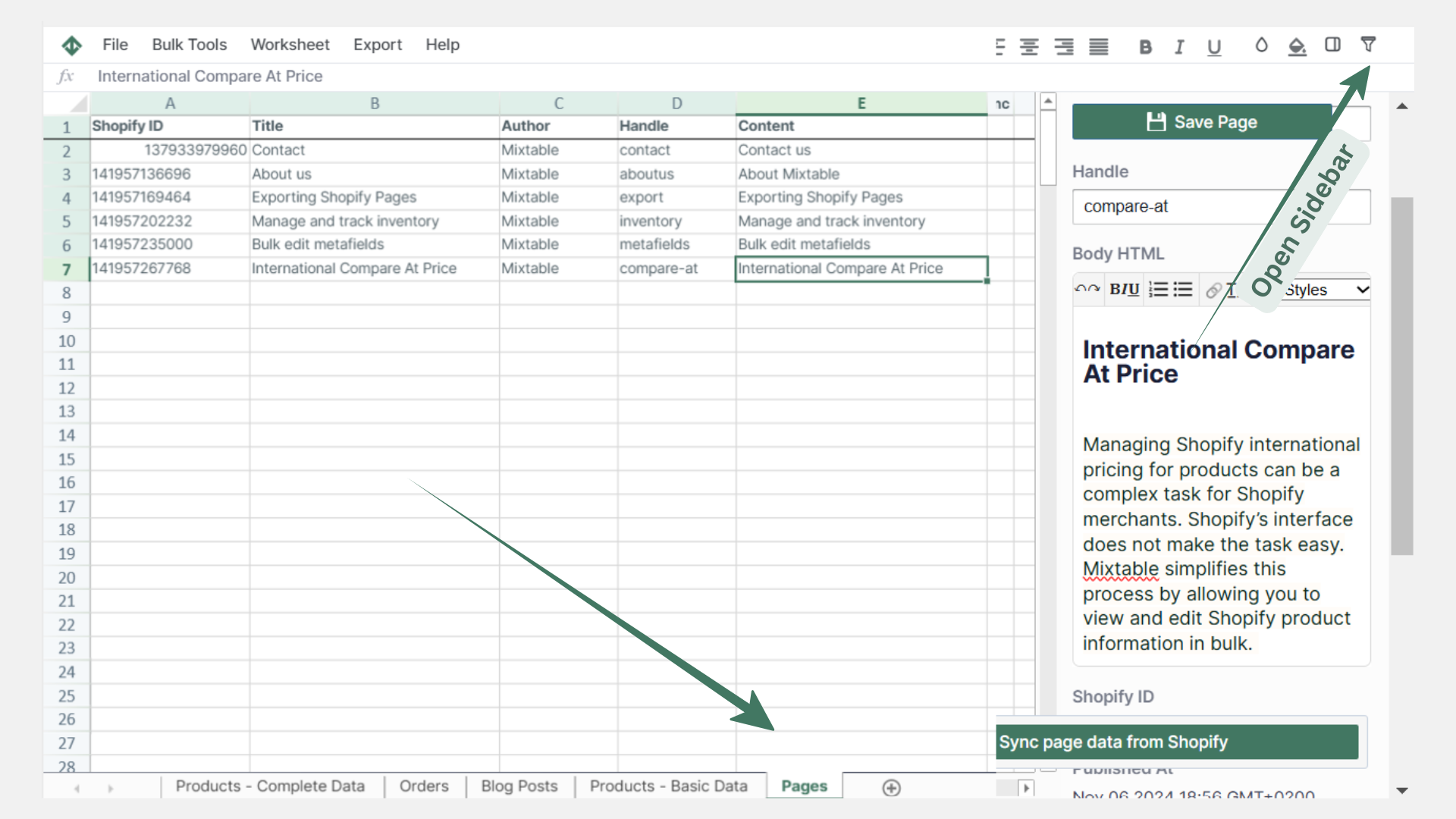
Add new Shopify pages
- Navigate to the worksheet containing your Shopify pages.
- Scroll down to find a blank row.
- Fill in the blank row with the new page data, including title, content, tags, and any other metadata.
- Once you’ve added the new page data, initiate a sync from Mixtable to Shopify to create the new pages.
You're ready!
Mixtable is an online spreadsheet designed to sync data with Shopify. It looks, feels, and behaves like Excel (including formulas), but runs in your browser. With Mixtable you can:
Best of all, you can sync changes back to Shopify with a single click. Find out more about the Mixtable suite of products here.