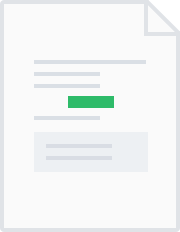
Exporting Product Lists with Collections to Excel or CSV using Mixtable
Mixtable offers a seamless way to export your product data, including the collections they belong to, into Excel or CSV formats. By mapping the “Manual Collections” column onto a Products worksheet, you can effectively organize and export this data.
Before you begin, ensure that you have:
- A Mixtable account.
- A configured workbook with your Shopify data synced.
Step 1: Accessing Your Products Worksheet
- Open your Mixtable Workbook.
- Navigate to the ‘Products’ worksheet. This sheet contains your product data.
If you do not have a Products sheet you can simply add one by clicking the [+] button in the worksheet bar and then select the Products only option.

Step 2: Mapping the Manual Collections Column
- Navigate to a unmapped column that is not marked to sync data with Shopify and right click
- From the dropdown, select Shopify Sync settings
- Now you need to click the Product’s Manual Collections radio button and Save.
Step 3: Viewing Collections Data
- Once mapped, the Manual Collections column will display the collections each product belongs to.
- Review the data to ensure that it correctly reflects the collections for each product.
Step 4: Exporting to Excel or CSV
- Go to the header of the worksheet and click on the Export button
- Select your preferred format
- The file will be in your Downloads folder

Step 5: Verifying the Export
Keep in mind that we you are exporting the information to a CSV file only one sheet will be export and when you are exporting to Excel the whole workbook will be exported.
- Open the exported file in your preferred spreadsheet program.
- Verify that the data, including the collections information, is accurately represented.


