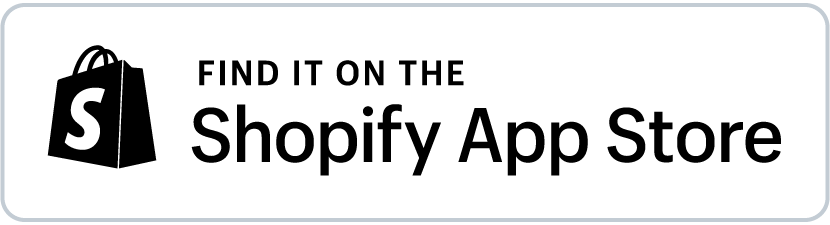Set International Prices in Shopify Markets with the Mixtable Spreadsheet Editor app
International markets pricing
Shopify has introduced a new feature called “Markets” which enables you to establish various geographical markets and modify the prices for buyers in those regions. You can set market prices automatically, such as increasing prices by 20% in France, or define a specific price for a single product, like setting a 50 Euro price for one item in France.
While it’s simple to apply a formulaic pricing strategy in Shopify (e.g., a 10% increase), setting a specific price for a product or variant can be challenging. This process requires navigating through settings, locating the market, and adjusting the price. Mixtable now makes it easier to set specific prices by allowing you to map a column to display market prices for a selected market on the variants worksheet.
When you create such a column, Mixtable will show the “calculated” prices configured for the market in your shop’s default currency, as per Shopify’s functionality. If you want to set a custom price for a variant, add the currency code for the market’s currency when specifying the price. For example, if your shop’s default currency is CAD, the “calculated market prices” will display in CAD. To set a specific price for a variant in the France market, change the currency code to EUR (Euros), and the price will be adjusted accordingly.
Notes
- Market price changes in Shopify do not automatically sync to Mixtable. You’ll have to right click on the Load Latest button in the column header to download the latest data from Shopify
- Clearing cells for a market in Mixtable will reset the prices of those products to be the calculated price for that variant for that market.
Product & Variant images
Mixtable has updated the way it displays product and variant images, now utilizing the built-in IMAGE function. This change offers three key advantages:
- When exporting the workbook to an Excel file, the formulas will be preserved. If the Excel file is opened in a recent version of Excel, you can view the images within the file, making it possible to export product and variant images to Excel.
- Users can employ the IMAGE function to designate an external image for a variant. However, this feature is only applicable to variants, not products, since product images are a composite of the variant images and cannot be directly manipulated.
- This update also enables you to easily copy an image from one variant to another by simply copying and pasting a cell’s value.
UI/UX updates
- The workbook menu has been updated. It is now more text-heavy, to help users more easily discover functionality
- Shopify sync status has been beefed up. The number of Shopify sync tasks waiting to sync is now displayed
- The “Add Worksheet” dialog UI has been updated
- Some workbook menu options now have a link to a help article on mixtable.com
Removing empty rows
A menu option now allows you to trigger Mixtable to remove any empty rows form your worksheet.
CSV export
It is now possible to export the currently active worksheet as a CSV file.
eBay worksheet
You can now set up a worksheet to display your product data in a format that you can then export from Mixtable and import into eBay.